Как регулировать частоту процессора на ноутбуке
Как зафиксировать частоту процессора на ноутбуке
Решать для вас! У меня, разгон процессора не только лишь привёл к повышению производительности, да и к маленькому росту энергопотребления. При большой нагрузке на микропроцессор разница составила 23 Вт, а в играх — 14 Вт. Температуры также повысились — при увеличенной нагрузке от 70 до 90 градусов Цельсия (использовал кулер — SilentiumPC Fortis 3 HE1425).
Как разогнать процессор на ноутбуке с помощью утилиты SetFSB
SetFSB — внедрение данной утилиты даст толчок для разгона микропроцессора, который производится в пару кликов. Она функциональна, но воспользоваться ею нужно осторожно — есть большой риск разрушить ноутбук. Потому все дальше приведенные деяния необходимо делать очень осторожно.
Наибольший прирост частоты, который вероятен с внедрением утилиты — 10-15%. Большее повышение реально только при усиленной охлаждающей системе, также пригодится переработать питание чипа.

Версия программки, доступная для бесплатного скачки — 2.2.129.95. Установка не требуется. Потому что разогнать микропроцессор Intel Pentium на ноутбуке можно и с этой утилитой, она также поддерживает многие современные и старенькые модели. Но для старенькых ноутбуков рекомендуется за ранее проводить стресс-тесты, чтоб убедиться в способности разгона.
Перед тем как начинать разгон, пригодится проверить собственный PLL, также узнать номер тактового генератора. Если обладатели PC могут поглядеть все без помощи других, для этого им пригодится разобрать системный блок, то юзерам с ноутбуками поначалу нужно изучить перечень поддерживаемых устройств. Но есть и другой вариант, SetFSB способна сама выяснить PLL.
- Запустить программку.
- Войти в «Diagnosis».
- Перейти в «Clock Generator» и кликнуть на «PLL diagnosis».
- Кликнуть на кнопку «Get FSB».
- Перейти в раздел «PLL Control Registers».
- Потом в таблице отыскать столбец 07. Он обозначен как Vendor ID.
Пригодится выполнить проверку защиты от оверклокинга:
- В «PLL Control Registers» перейти к столбцу 09 и надавить на первую строку.
- В «Bin» нужно отыскать 6-ой бит. Счет ведется от единицы, так что если поле идет с нуля, то 6-ой бит — седьмая цифра по счету.
- При значении 0 — необходимо подключение аппаратного кода PLL;
- При значении 1 — мод не пригодится.
- Перейти в «Control».
- Избрать собственный чип в «Clock Generator».
- Кликнуть на «Get FSB» (понизу окна будет отображаться текущая частота).
- Передвинуть ползунок в центре немного правее. Благодаря этому частота процессора станет больше. Остальные ползунки трогать не надо. Оптимальный уровень повышения — 10-15 МГц (диапазон регулировки увеличивается при установлении галочки в пункте «Ultra»).
- Нажать кнопку «SetFSB».
При неверно указанном PLL или слишком сильно повышенной частоте, ноутбук может отключиться. Параллельно с SetFSB желательно держать включенной программу типа CPU-Z, чтобы следить за температурой процессора. Тест должен продолжать минимум 10 минут. При стабильной работе можно продолжить пользоваться ноутбуком, либо продолжить эксперименты с частотой.
Остается проблема — после перезагрузки ноутбук будет работать в прежнем режиме. Чтобы избежать этого, понадобится написать скрипт для автозагрузки. Понадобится:
- Открыть «Блокнот».
- Вписать строку C:DesktopSetFSB 2.2.129.95setfsb.exe –w15 –s668 –cg[модель PLL].
- Сохранить как.bat.
- Скопировать ярлык файла в папку «Автозагрузка».
–w15 — таймер до запуска программыs668 — уровень разгона, будет другим, чтобы узнать точное значение надо заглянуть в «Control». В небольшом поле, отмечены два числа, надо взять первое. Теперь ноутбук всегда будет применять указанные параметры разгона.
Насколько корректно работает уменьшение частоты?
Уже третий день проц работает на пониженной частоте, в диспетчере видно что загрузка выше определенного процента — не поднимается, так как частота ограничена.
Если быть точнее — то ограничивается не частота, а производительность. Однако в диспетчере можно увидеть — если например вы уменьшили производительность на 50%, то частота проца не будет поднимать больше чем на 50%. То есть по сути настройка позволяет регулировать частоту.
Главное — частота снижена и подымается, температура стала меньше. Все работает стабильно!
Как зафиксировать напряжение процессора ryzen
Как разогнать процессор на ноутбуке без БИОСа
Оптимальный вариант — воспользоваться внутренними средствами системы. В случае с Windows 7 и 10 путь лежит в «Управление электропитанием». В зависимости от установленного режима питания ноутбук способен уменьшать или увеличивать свою производительность, чтобы экономить питание. Выставив соответствующий режим, пользователь способен ускорить процессор.

Как ускорить процессор на ноутбуке с Windows 10:
- Кликнуть по знаку батареи в трее.
- Нажать на «Электропитание».
- В открывшемся центре мобильности найти значок батарейки.
- В выпадающем меню установить режим «Высокая производительность».
Согласно наблюдениям это поможет увеличить производительность до 30%. Способ гарантированный, работает со всеми ноутбуками и позволяет немного ускорить процессор на ноутбуке i5.
Где может пригодиться управление частотой?
Фиксация частоты процессора
В данном случае использовался процессор Ryzen 5 2600X. Загрузив программу настройки BIOS на старте с помощью клавиш F2 или Del (в зависимости от модели), перейдите на вкладку OC Tweaker, замените значение Auto параметра CPU Frequency and Voltage (VID) Change с помощью контекстного меню на значение Manual:
Далее установите нужные значения параметров Frequency (MHz). Если вы хотите заставить Ryzen работать на максимальной частоте, то вам понадобится также менять значение параметра Voltage (VID). Но это уже описано в отдельной статье про разгон. Если вы не намерены заниматься разгоном, эти значения по умолчанию лучше не меняйте.
Сценарии настроек
Я хочу чтобы процессор работал только на минимальной частоте:
Я хочу чтобы процессор работал постоянно на максимальной частоте:
Процессор работает максимум на половине частоты:
Если у вас проц 3 ГГц, то при таких настройках будет работать макс на 1.5 ГГц. Чтобы проц не скидывал частоту в простое, а всегда работал на 1.5 — в минимальное состояние процессора установите также 50%.
Кстати для применения настроек можно нажимать не ОКЕЙ, а ПРИМЕНИТЬ. Тем самым окошко будет дальше висеть — можно продолжать работать и тестировать изменения. И если что — пошаманить настройками, они ведь всегда под рукой
Надеюсь у меня получилось все обьяснить нормально и понятно
Параметры, важные для оверклокинга
BIOS обеспечивает доступ ко всему аппаратному обеспечению системы, и поэтому в утилите имеется много меню. Структура BIOS может отличаться в зависимости от производителя системной платы, поэтому точные названия или расположение элементов меню также могут отличаться. Поищите местонахождение необходимых параметров на онлайн-ресурсов или исследуйте меню BIOS, пока не найдете желаемый параметр.
Далее приведен перечень наиболее полезных для оверклокинга параметров:
- CPU Core Ratio (коэффициент ядра ЦП) или множитель определяет скорость процессора. Общая скорость процессора рассчитывается посредством умножения базовой тактовой частоты (BCLK) на этот коэффициент. Например, при умножении BCLK в 100 МГц на коэффициент ядра 45 мы получим тактовую частоту процессора 4500 МГц или 4,5 ГГц. Обычно этот параметр можно изменить как для отдельных ядер, так и для всех ядер.
- CPU Core Voltage (напряжение ядра процессора) — определяет подаваемое на процессор напряжение. При повышении напряжения ядра процессор получает дополнительные ресурсы для работы на более высокой тактовой частоте.
- CPU Cache/Ring Ratio (коэффициент кэша / вызовов процессора) определяет частоту определенных компонентов процессора, таких как кэш-память и контроллера памяти.
- CPU Cache/Ring Voltage (напряжение кэша / вызовов) позволяет повысить напряжение кэш-памяти процессора. Это помогает стабилизировать работу процессора при оверклокинге. На некоторых платформах это напряжение связано с напряжением ядра процессора, и его нельзя изменить отдельно.
Основные моменты:
Если вам нужен максимальный контроль процесса оверклокинга, вам нужно использовать для этого настройки BIOS. Это руководство расскажет вам о выполнении эталонных тестов, изменении параметров, мониторинге вашей системы и не только 1 2.
Если вам нужен максимальный контроль процесса оверклокинга, вам нужно использовать для этого настройки BIOS. Это руководство расскажет вам о выполнении эталонных тестов, изменении параметров, мониторинге вашей системы и не только 1 2.
BIOS (базовая система ввода-вывода) — это программное обеспечение системной платы, которое загружается до операционной системы. В нем имеется графический интерфейс для настройки аппаратного обеспечения системной платы. С помощью BIOS можно изменить такие параметры как напряжение и частота, и поэтому BIOS можно использовать для разгона центрального процессора с целью достичь более высокой тактовой частоты и потенциально более высокой производительности.
В этой статье предполагается, что вы понимаете сущность и принципы оверклокинга. Если вы незнакомы с оверклокингом и хотите лучше изучить основы, посмотрите этот обзор оверклокинга, чтобы войти в курс дела.
Как снять ограничение с процессора или поднять частоту процессора
Также убедитесь, что вы используете подходящее программное обеспечение.
Прежде чем пытаться использовать BIOS для оверклокинга, стоит взглянуть на программное обеспечение, которое может упростить этот процесс. Например, утилита Intel Extreme Tuning Utility (Intel XTU) может стать удобным решением для тех, кто незнаком с оверклокингом. Еще более простой автоматизированный инструмент Intel Performance Maximizer (Intel PM) предназначен для новейших процессоров Intel Core и все подробности о нем вы можете узнать здесь.
Какая частота процессора в ИГРАХ нужна и стоит ли разгонять CPU? ТЕСТ 1.5-3.4Gghz
Утилита BIOS обеспечивает наиболее полный доступ ко всем доступным настройкам производительности системы, что делает ее полезнее для целей разгона. Если вы хотите вручную настраивать все параметры системы и контролировать все аспекты оверклокинга, вам следует использовать BIOS.
Прежде чем начать, обязательно обновите BIOS до последней версии. Это позволит вам использовать все новые возможности и исправления, выпущенные производителем системной платы. Поищите свою системную плату в интернете или проконсультируйтесь с документацией, чтобы найти правильную процедуру обновления BIOS.
Внешний вид графического интерфейса BIOS зависит от производителя системной платы. Для доступа к BIOS нужно нажать определенную клавишу, обычно F2 или Delete, спустя несколько мгновений после включения компьютера, но до появления экрана загрузки Windows. Конкретные указания можно найти в документации по системной плате.
Управление частотой процессора в Windows 10?
Изменение тактовой частоты или напряжения может привести к аннулированию любых гарантийных обязательств на продукцию и снизить стабильность, производительность и срок службы процессора и других компонентов.
Мониторинг основных показателей системы
При оверклокинге необходимо обеспечить тщательное наблюдение за системой, поскольку изменения электропитания аппаратного обеспечения могут повлиять на рабочую температуру.
В BIOS имеются очень ограниченные возможности мониторинга системы, поэтому лучше использовать для этой цели программное обеспечение, работающее в Windows. Intel XTU предлагает полный набор инструментов для мониторинга системы, также доступны другие инструменты, в том числе CPU-Z, CoreTemp, HWiNFO32 и т. д.
Теперь вы понимаете настраиваемые параметры и можете приступить к тестированию производительности системы.
определение исходной производительности
Первый шаг оверклокинга заключается в определении исходной производительности системы с помощью программы тестирования производительности. Это позволяет легко сравнивать показатели производительности после оверклокинга и оценивать улучшения. Поскольку программу тестирования нельзя запустить из BIOS, вам потребуется программа для Windows.
Существует много методов тестирования аппаратного обеспечения, в том числе для этого можно использовать ПО Intel Extreme Tuning Utility. В нашем более полном руководстве по оверклокингу мы перечислили еще несколько полезных инструментов.
После определения исходной производительности запишите полученные показатели, чтобы вы могли сравнить с ними полученные результаты.
Рейтинг производительности мобильных процессоров для ноутбуков на 2021 год
При повсеместном использовании смартфонов и планшетов, ноутбук стал отдельным сегментом в мобильной электронике. Да, на нем возможны те же операции, но смартфон и планшет не смогут рассчитать смету, разработать проект, да и просто поиграть в серьезные игры тоже. У всех устройств просто разные задачи и разные ЦПУ. А вот какой должен быть процессор для ноутбука, именно он отвечает за производительность, — вопрос, который каждый пользователь решает сам для себя индивидуально.
Так что при выборе переносного компьютера, к этому компоненту следует относиться крайне внимательно. Лучше сразу выбрать процессор с такими характеристиками, чтобы их хватало с запасом для дальнейшей работы на нем. Потому что заменить его на другой, скорее всего, уже не получится.
Основные характеристики процессоров
ЦПУ фактически самая важная часть любого ноутбука, так как он обрабатывает большинство жизненно важных процессов. А значит, именно он отвечает за то, насколько эффективно будет работать весь ноутбук.

Из основных параметров при покупке этого девайса следует обратить внимание на следующие моменты:
- производитель;
- энергосбережение;
- число ядер;
- тактовая частота;
- объем встроенного кэша.
Производитель
На данный момент есть два гиганта электроники — AMD и Intel. 98% рынка поделено именно между этими фирмами. Другие тоже их выпускают, но качество этой продукции не выдерживает никакой конкуренции по сравнению с этими двумя корпорациями.

Только у этих производителей внедрены механизмы, способные в автоматическом режиме регулировать частоту ядра:
- Turbo Core;
- Turbo Boost.
Эти технологии помогают автоматически регулировать частоту ядер в зависимости от их загруженности. У двухъядерных моделей ноутбуков ускоряется работа одного ядра, если программа не рассчитана на работу в многоядерной среде.
Энергосбережение
Учитывая высокий спрос на смартфоны и планшеты, процессоры большинства ноутбуков рассчитаны на как можно меньшее энергопотребление. Так практически на всех моделях лэптопов есть LED-подсветка экрана, помогающая сэкономить энергоресурсы. С этой целью у AMD есть функция AMD Cool’n’Quiet, а у Intel — Enhanced Intel Speedstep Technology, с помощью которых регулируются частота и подаваемое напряжение CPU. Так удается продлить энергоресурсы, уменьшить нагрев CPU. Когда необходима повышенная работоспособность, тактовая частота, а за ним и напряжение увеличиваются. Если устройство в данный момент не занято объемной работой или пользователь делает просто серфинг в интернете, то автоматически понижается тактовая частота, а напряжение немного снижается. За счет этого уменьшается энергопотребление, а время автономной работы увеличивается.
Но тут важно понимать, что в основном энергосбережению помогает снижение производительности. Проще говоря, если ноутбук применяется как печатная машинка, то нужен энергосберегающий процессор. Для сложных вычислений, какие требуются в современных играх или обработке видео, он уже не подходит.
Практически все процессоры последнего поколения AMD и Intel как среднего, так и высокого уровня, могут работать с этими новыми технологиями.
Число ядер
Теперь никого не удивишь многоядерными микропроцессорами. Такая технология применяется во всех современных девайсах. Уже не редкость встретить в продаже ноутбуки с двухъядерным CPU. Ими теперь оснащаются самые бюджетные лэптопы. А на более дорогих мультимедийных, игровых и корпоративных моделях устанавливаются трехъ- и четырехъядерные процессоры.

Но у таких CPU есть и минусы:
- Цена. Чем больше количество ядер, тем больше цена чипа.
- Требования по теплоотводу возрастают, так как возрастает энергопотребление.
- Программное обеспечение. Не все программы рассчитаны на многоядерные системы.
В современных ноутбуках работа процессора напрямую зависит от их количества. Но опять же, для игрового ноутбука важнее частота. Не все они будут загружены. А при обработке фильма или больших фото все ядра будут загружены полностью. Иными словами, процессор должен оптимально отвечать вашим запросам. Лучшими лэптопами из категории «цена/производительность» являются именно двухъядерные модели.
Тактовая частота
Измеряется в МГц. По логике предельное значение должно быть определяющим. Но у переносных компьютеров ситуация несколько иная. При повышении тактовой частоты неизбежно увеличивается нагрузка на батарею. Для эффективной работы чипа требуется максимальное охлаждение, но в итоге сокращается время работы только от аккумулятора.
Приведём пример. Процессоры Core i7820QM работают на частоте 1,73 ГГц. Если сравнить с Celeron P4600, у которого эта величина составляет 2 ГГц, может показаться, что второй быстрее. Но взглянем на цену. У первой модели стоимость $550, а Celeron P4600 всего $80! Парадокс? Нет. У Core i7 имеется 4 ядра с кэшем в 8 Мбайт, тогда как у «соперника» в наличии всего 2 ядра с 2 Мбайтами кэша.
Теперь становится ясно, что кроме тактовой частоты, есть и другие факторы. Например, наличие технологий Turbo Boost и Hyper-Threading.

Кэш-память
Кэш — память, такой же важный показатель, как и оперативная память. Здесь совсем другой уровень скоростей обмена данными. Соответственно, размер кэша сказывается на характеристиках самого процессора. Например, от его размера зависит и скорость ЦПУ, а такие показатели, как дополнительные ядра и уровень частоты, отходят на второй план.
Но размер кэш-памяти влияет на стоимость чипа. К тому же большой объем приводит к более быстрому росту температуры самого CPU. А в современных лэптопах трехуровневый кэш может достигать размера до 8 Мбайт. Поэтому в большинстве чипов кэш не превышает значений в 2–3 Мбайта.











Что такое тактовая частота?
Одним из основных критериев выбора процессора является его тактовая частота. Именно она всегда указывается на рекламных стендах. Она определяет, какое количество операций процессор может выполнить за 1 секунду, и определяется она в МГц или ГГц.
Именно тактовая частота является критерием оценки быстродействия и производительности, но не единственным. Конечно, чем выше тактовая частота, тем быстрее сам процессор, однако при этом большое значение также имеет количество ядер и объем кэш-памяти.
Ранее, во времена одноядерных процессоров, было просто: чем новее чип, тем выше была его тактовая частота, и тем мощнее был он сам. Однако сегодня выбирать процессор, ориентируясь исключительно на частоту, не совсем корректно: не всегда высокое значение тактовой частоты свидетельствует о более высокой производительности.
Сейчас, как минимум, стоит учитывать следующие 4 критерия при выборе процессора для ноутбука:
- Производитель;
- Наличие встроенной графики;
- Энергосбережение;
- Объем кэш-памяти и тактовая частота.
Сравнение Intel и AMD по ценам
Если взять такие ходовые процессоры от компании Intel, как Core i3, Core i5 и Core i7, и сравнить по ценам с популярными А4, А6, А8 и А10 от AMD, а потом объединить результаты в виде графика, то итог получится таким, как представлено на рисунке ниже.

Теперь наглядно видна большая разница в цене. Процессоры от АМД дешевле Интел в 3,5–4 раза. Из-за низкой стоимости продукция от АМД пользуется большой популярностью как в России, так и на просторах СНГ. При небольшой разнице в производительности, покупая лэптоп, можно значительно сэкономить.
Но с другой стороны, встроенная видеокарта от AMD может стать хорошим решением для геймеров. Только надо всегда помнить, что такие скоростные системы подвержены нагреву и значительному потреблению энергоресурсов. И если время автономной работы имеет решающее значение, то лучше добавить немного денег и купить продукцию от Интел.
Сравнение по техническим параметрам
Исходя из технических параметров CPU одинаковых технических параметров производства AMD и Intel, можно определиться с тем, какой процессор из этих семейств для ноутбука лучше:
- Intel дороже AMD на 15—20%. Чем выше производительность чипа, тем разница в цене ощутимей.
- У этих чипов разные сокеты, а значит заменить один на другой невозможно.

Подбираем процессор для ноутбука
Если с данным ЦП лэптоп легко справляется с поставленными задачами, расходуя энергию по минимуму, значит, он идеально для него подходит. Для переносных компьютеров автономность работы — основное условие в отличие от настольного ПК. И когда энергозатраты на охлаждение чипа минимальны, тогда и весь лэптоп от аккумуляторов проработает дольше. Для разных целей можно подобрать в продаже и разные ноутбуки, каждый из которых в своей ценовой категории. А от того, какие задачи в основном будет выполнять компьютер, зависит и подбор для него наиболее мощного чипа.
Простые задачи
Если предполагается в основном решать такие повседневные задачи, как набор текста в офисных приложениях, поиск информации в Интернете, работа с фоторедактором, просмотр видеофайлов, то вовсе не нужен сверхмощный процессор. С такими повседневными потребностями вполне справится двухъядерный Intel Core i3. С задачами такого типа он работает легко, и заряда батареи хватит надолго.

Игровой ПК
Для геймера определяющим будет мощность процессора. Четырехъядерный АМД Атлон 2 с рабочей частотой 2800 МГц будет лучше справляться с графическими требованиями в игре, чем, например, Intel Core i5 с двумя ядрами.

Если нужна долгая работа от батареи, то на чипе можно понизить рабочее напряжения с 1,4 вольт до 1,2, и общее энергопотребление снизится на 30%. Процессоры для переносных компьютеров от AMD будут такими же экономными, как и Intel, но лучшими в играх.
Если предполагается длительное использование ноутбука для игр, для того чтобы избежать перегрева, требуется периодическая замена термопасты.
Проектные работы и видеомонтаж
Разработка объемных проекций в 3D, проектные работы, монтаж и нарезка видео, сложные графические построения требуют больших скоростей обмена данными при вычислительных процессах. Максимальную производительность при низком энергопотреблении способны выдавать CPU Intel Core i7 Sandy Bridge плюс выделенная видеокарта высокой производительности.

С таким оборудованием на борту ноутбук легко сможет подготовить смету расходов, рассчитать при клиенте предварительный проект, чтобы на месте показать плюсы и минусы заказа. И тут скорость вычислений играет определяющую роль.
ТОП-3 рейтинг 2021 ЦП для ноутбуков
В настоящее время требуются чипы разной мощности для разных задач. И AMD и Intel успешно работают в этом направлении. Мы подготовили ТОП-3 лучших процессоров для ноутбуков:
- AMD FX Vishera. У него самая большая на данный момент частота CPU, которая составляет 4700 МГц. Могут поочередно работать четыре ядра и все восемь сразу. Основные покупатели — владельцы игровых персональных компьютеров и ноутбуков. Помимо очень высокой производительности у него самый большой объем КЭШа.
- Intel Core i7 Devil’s Canyon. Очень продуктивно работает с программами редактирования видео, 3D-моделированием со сложными вычислениями. Высокая производительность хорошо сочетается с экономной работой от батареи.
- Четырехъядерный Intel Core i7 Skylake. Разработан для работы со сложными вычислительными процессами. Кроме работы с видеоредактором, подходит для тестирования программ. Отличается самым низким энергопотреблением среди чипов такого же класса.
Потребление энергии
Основным достоинством ноутбука считается мобильность и автономность. Достичь последнего удается за счет CPU с низким потреблением энергии. Вполне логичен вывод: чем ЦП меньше потребляет энергии, тем он слабее. Этот вывод не только логичный, но является доказанным фактом. Однако не стоит думать, что по умолчанию каждый ноутбук имеет низкопроизводительный чипсет. Оба производителя имеют разные линейки процессоров – с повышенной энергоэффективностью или, наоборот, с упором на мощность.

Важно при покупке понять, нужна автономность или мощность. Простой пример: потребителю, который ищет устройство для игр, не придется пользоваться им в местах, где нет розетки. Очевидно, что ему без разницы, как долго гаджет работает от аккумулятора, значит, в его случае подходящий тип процессора – с высокой мощностью. Если же девайс покупается для работы, и с ним приходится много перемещаться и пользоваться во время поездок, то производительность вызовет меньше вопросов, и важный критерий – чтобы устройство работало долго.
Важно! При покупке не обязательно искать показатели по потреблению энергии для каждого чипсета. Выводы о его энергоэффективности можно сделать по маркировке. Подробнее об этом будет рассказано ниже.
Почему тактовая частота процессора скачет в простое и нагрузке
Многие владельцы компьютеров с современными процессорами замечают, что тактовая частота их процессора изменяется со временем. Иногда частота скачет до максимального значения, характерного для данной модели (например, до 3000 МГц), а иногда опускается до 1500 или даже 800 МГц. Наблюдая за подобными скачками, пользователи задаются вопросом, почему это происходит и как зафиксировать тактовую частоту на максимальном значении.
Скачки тактовой частоты процессора в простое
Если вы наблюдаете скачки тактовой частоты процессора во время простоя компьютера, то это вполне нормальное явление. Это работает механизм энергосбережения. В отсутствие нагрузки система понижает множитель процессора, что приводит к снижению тактовой частоты процессора. Обычно тактовая частота снижается до 1500 или 800 МГц, после чего компьютер работает на такой частоте до тех пор, пока на процессор не появится заметная нагрузка. С появлением нагрузки тактовая частота обратно прыгает до своих штатных значений.
Внизу показаны скриншоты из программы CPU-Z. Там видно, как частота процессора Intel Core i5 2310 скачет между значениями 1600 МГц и 3100 МГц.
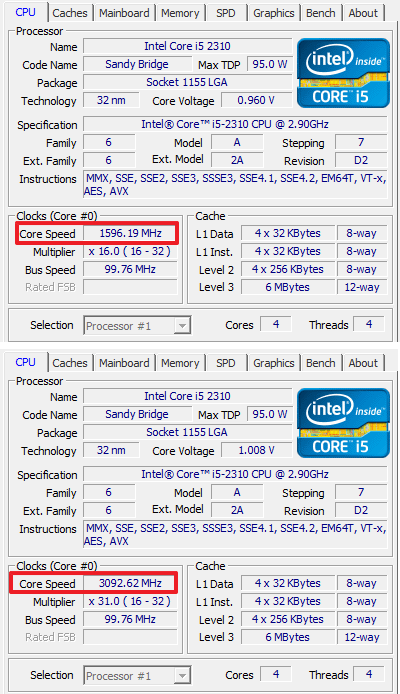
Также в программе CPU-Z можно наблюдать как меняется множитель процессора.
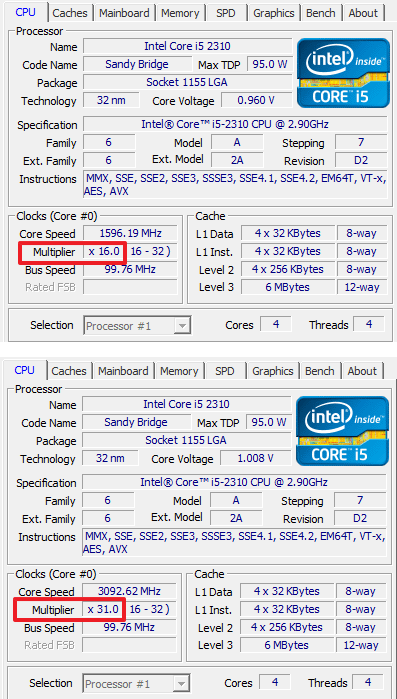
Снижение тактовой частоты позволяет снизить потребление энергии процессором, что в свою очередь заметно снижает общее потребление энергии компьютером, ведь процессор является одним из самых прожорливых компонентов современного компьютера.
Кроме непосредственно экономии электроэнергии, такое поведение системы позволяет снизить температуру процессора, что в свою очередь позволяет снизить обороты вентиляторов и уменьшить уровень шума, который производится компьютером.
При желании, пользователь может зафиксировать тактовую частоту процессора на максимальном значении. Для этого нужно отредактировать используемую в операционной системе схему электропитания. Например, в Windows для этого нужно зайти в «Панель управленияОборудование и звукЭлектропитание» и кликнуть по ссылке «Настройка схемы электропитания», которая находится напротив активной схемы.
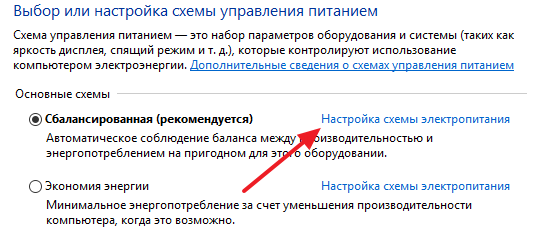
После этого нужно кликнуть по ссылке «Изменить дополнительные параметры питания».
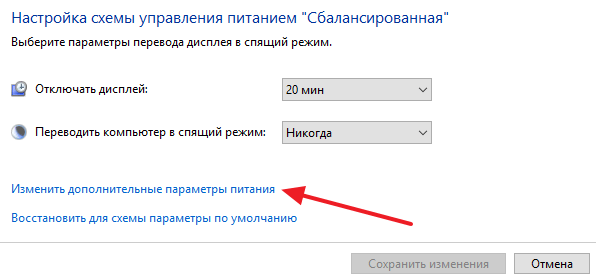
Таким образом вы попадете в дополнительные настройки схемы электропитания. Здесь нужно открыть раздел «Управление питанием процессора» и в поле «Минимальное состояние процессора» указать значение в 100 процентов.
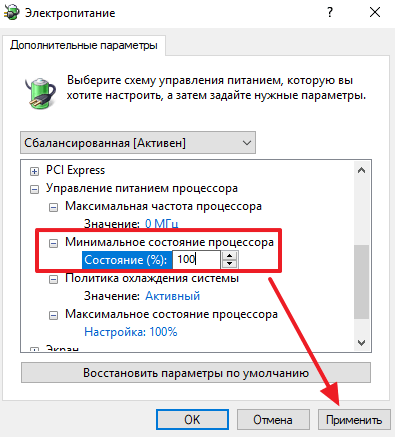
После применения настроек процессор начнет работать на своей максимальной тактовой частоте.
Скачки тактовой частоты процессора под нагрузкой
Под нагрузкой тактовая частота также может меняться. В этом случае, это результат работы технологии Turbo Boost. Данная технология предназначена для автоматического разгона процессора до частот выше штатных. Активность такого авто-разгона зависит от нагрузки на процессор. При однопоточной нагрузке Turbo Boost тактовые частоты поднимаются заметно выше, чем при многопоточной, это может приводить к небольшим скачкам тактовой частоты процессора. Например, для процессора Core i5-2500 под нагрузкой Turbo Boost может изменять тактовую частоту в пределах от 3700 МГц (при нагрузке на одно ядро), до 3400 МГц (при нагрузке на все 4 ядра).
Если же вы наблюдаете значительные скачки частоты процессора под нагрузкой, например, скачки на 1000 МГц или больше, то это может быть признаком неисправности компьютера. В этом случае стоит проверить температуру процессора. При перегреве процессора может начаться так называемый «троттлинг». Это снижение тактовой частоты с целью снижения температуры процессора.
Нужно отметить, что троттлинг процессора может появляться не только в результате перегрева самого процессора, но и при перегреве его цепей питания. Такое может случится, например, при разгоне процессора на бюджетной материнской плате.
- Температура процессора
- Нормальная температура процессора
- Как подобрать процессор к материнской плате
- Как узнать разрядность операционной системы Windows 7
- Как нанести термопасту на процессор
Создатель сайта comp-security.net, автор более 2000 статей о ремонте компьютеров, работе с программами, настройке операционных систем.
А для такой операции хватит того, что у куллера только на 30 Ватт отвод TDP больше, чем TDP процессора? У меня i5 2300 и я незнаю, стоит ли делать такое?
Если вы об установке значения 100%, как на скриншотах в статье, то можете спокойно ставить. На температуру это особо не повлияет.
У меня выставлено на максимуме в управлением энергопотребления, однако в простое процессор все равно пляшет от 800 до 3100 мегагерц… Что это значит?
Та же фигня, именно после обновления винды
до какой версии винды обновляли? просто у меня проблема была в 1803, обновил до 1903 — вроде норм.. хотя и на 1803 время от времени то появлялась, то исчезала проблема
нужно в минимальном состоянии проца поставить 100%, а ты поставил только в максимальной.
Всё правильно написано. Windows 7 pro. Спасибо автору статьи
Прогонял тест процессора на OCCT, процессор грелся до 70 градусов на частоте 3.6ghz. Проходит 7 минут со старта теста и процессор сбрасывает частотут ровно на половину, в чем может быть дело? В ПЕРЕГРЕВЕ?
Перегрев это маловероятно, 70 не является критической температурой, более того, для стресс-тестирования 70 градусов это даже нормально.
Возможно сброс частот происходит из-за перегрева цепей питания процессора. Можете сказать какая у вас маетринская плата и процессор?
Подскажите в чем может причина в частотных скачках в режиме простоя у i5 9600k на метеринке от asus prime z370-aii. Приобрёл недавно обнаружил моргание экрана, открыл диспетчер задач и увидел, как с частоты 1,6ггерц подскакивает до 4,30 и обратно с одинаковой периодичностью времени. Температура 26-36
Вообще, скачки частоты — это норма. Появляется какая-то нагрузка и в ответ повышается частота.
Нужно отследить, что создает эту периодическую нагрузку и, если потребуется, принять меры. Если при нагрузке моргает экран, то возможно какие-то проблемы с драйвером видеокарты, возможно он подвисает. Попробуйте начать с полного удаления драйверов видеокарты (через программу DDU) и установки последней версии с сайта производителя.
i5 2310 у меня такой процессор. Скачки и правда есть, но это нормально. При турбобусте не значительные скачки. Но и процессор у меня почему то не греется за час стесстеста или игры выше 47-50 градусов. Понять не могу в чем причина))))))
Если игры у Вас при этом не виснут и не фризят, то не могу понять, что Вы хотите от процессора? Вам очень нужно, чтобы он грелся? Поставьте стоковый кулер — и будет Вам счастье ввиде нагрева до троттлинга.
Здравствуйте, у меня такая картина: в программе AIDA график загрузки процессора напоминает искажённый меандр с периодом примерно 1.5 сек. и амплитудой примерно 50%. в относительном простое (работа в блокноте). При запуске стресс-теста амплитуда сократилась примерно в трое и «подошва» эпюр поднялась примерно до 45%, однако период остался тем же. Как понять, какой процесс вызывает подобное явление? Ранее этого не наблюдалось — AIDA у меня стартует вместе с ОС, мониторинг постоянный. Вопрос: можно ли к комментарию прикрепить скриншот, и если да, то как?
Нужно найти, что загружает процессор. Начните с изучения Диспетчера задач, смотрите, что создает нагрузку. Установите какой-нибудь платный антивирус и Malwarebytes, просканируйте компьютер.
вопрос такой: включаю я значит пк, и слышу шум вентилятора от процессора нестандартно шумный, пытаюсь понять проблему, смотрю в Аиду 64, а там температура процессора под 90, при том, остальные ядра в норме.. как это понимать?
Проверьте температуру разными программами. Например, хорошо работает HWmonitor. Если реально 90 градусов, то это перегрев и нужно искать причину.
У меня такой вопрос помогите разобраться, если включаю туурбобуст, то частота становиться максимальной вне зависимости от нагрузки. Т.Е. частота 4200, а загрузка на 10-15 процентов, тоже самое если его выключаю частота на уровне 3 Ггц, а загрузка на 20-30 процентов. Как сделать так, что бы частота менялась в зависимости от нужд приложений?
Не очень понял, как вы включаете и выключаете TurboBoost, вероятно, через BIOS. Но, судя по тому, что вы описали, у вас в настройках электропитания минимальная частота процессора выставлена на 100%. Поэтому он бустится всегда на максимум. Поставьте 0%, чтобы позволить снижать частоту процессора в зависимости от нагрузки.
Остужаем и сохраняем процессоры. Вопросы снижения энергопотребления и тепловыделения ноутбуков и компьютеров. Часть 1.
Когда я выбирал ноутбук мне хотелось купить максимально производительное решение за минимальные деньги. Эдакий разумный компромисс. В итоге я выбрал ноутбук с видяхой AMD Radeon R5 M430 и судя по всему это было не самое мудрое решение.
В один из жарких летних дней ноутбук выключился во время обычной игры в Diablo 3. Судя по информации от Windows в момент выключения температура была 92 градуса. Учитывая, что пределом для процессора ноута считается 100 градусов такая цифра может только настораживать. В общем я принялся искать возможности немного снизить нагрев ноутбука без каких-либо радикальных действий. И что вы думаете? Переключив игры с отдельного GPU на встроенный (а это Intel HD 620) я не только получил снижение температуры градусов на 8-10, но и та же Diablo стала работать плавнее с теми же настройками что было до этого!
В общем, похоже что если речь идет не об игровом ноутбуке, то отдельная видеокарта скорее зло нежели благо. Только лишний нагрев от нее и расход энергии батареи. Единственным плюсом мне здесь видеться наличие у отдельного GPU своего объема оперативки, а не разделение его с общим объемом как у интегрированной от Intel.
P.S. Еще один интересный способ снизить нагрев ноутбука я нашел в Сети. Нужно в настройках профиля электропитания установить значении опции «Максимальное состояние состояние процессора» в 99%. Изменить его надо для работы от сети и от батареи. В принципе, число можно поставить даже ниже, но тогда придется столкнуться со снижением быстродействия.
Это отключит турбо-ускорение процессора. С одной стороны это снизит быстродействие, но с другой — процессор будет менее агрессивно использовать тротлинг, что в итоге позволит ему более эффективно работать на максимальной частоте, а не снижать ее при нагреве. В итоге все выйдет тоже на тоже, что и в случае использования турбо-ускорения. В принципе, использовать этот лайфхак можно на любых устройствах с процессорами Intel. Но очевидно в первую очередь это актуально для ноутбуков. Например, на моем ноутбуке это снизило температуру процессора на 7-15 градусов без особого заметного влияния на его быстродействие.
Об авторе
Блогер, немного гик, музыкант-самоучка. Здесь извергаю потоки мыслей на случайно выбранные темы. Иначе говоря, что вижу о том и пою, и ни в чем себе любимому не отказываю.
Привет бро Сегодня у нас необычная тема, полезная и.. как оказалось — задачу ограничения частоты процессора решить достаточно легко!
Скажу сразу — теоретически способ подходит и для процов АМД и для Интел.
Насколько корректно работает уменьшение частоты?
Уже третий день проц работает на пониженной частоте, в диспетчере видно что загрузка выше определенного процента — не поднимается, так как частота ограничена.
Если быть точнее — то ограничивается не частота, а производительность. Однако в диспетчере можно увидеть — если например вы уменьшили производительность на 50%, то частота проца не будет поднимать больше чем на 50%. То есть по сути настройка позволяет регулировать частоту.
Главное — частота снижена и подымается, температура стала меньше. Все работает стабильно!
Как узнать изменить частоту процессора
Вопрос, как узнать частоту ЦП, фактически уже рассмотрен. Даже обычные средства Windows позволяют делать это без каких бы то ни было проблем. Однако, большинство пользователей волнуют более насущные вопросы: им нужно выжать из своих ПК максимум производительности.
Поэтому работа в режиме «турбо» у большинства ПК давно уже стала практически штатным режимом. Работа современных систем охлаждения позволяет без особых проблем увеличивать значение частоты на 20-30% от штатной, при этом не опасаясь за судьбу своего ЦП. Именно поэтому многие пользователи увеличивают быстродействие своих ЦП всеми доступными методами: от изменений планов быстродействия и электропитания до аппаратного разгона процессора.
Рассмотрим, как увеличить тактовую частоту ЦП. Поскольку её итоговое значение получается в виде произведения величины FSB на множитель, есть два пути: увеличение FSB, либо увеличение множителя.
Однако, оба имеют свои ограничения. Величина множителя изначально заблокирована производителем на каком-то уровне, незначительно превышающем максимальное значение. Например, множители у упомянутого выше i7-4700 имеют следующие значение:
- штатный – 23;
- минимальный – 6;
- турбо – 33;
- максимальный – 35.
То есть, максимальное значение частоты, с которой может работать данный ЦП, составляет 3500 МГц, однако, производитель приводит не эту величину, а немного меньшую (3300 МГц), то есть максимальный разгон данного процессора по множителю составит всего лишь 6%.
Внимание! Существуют серии процессоров «для энтузиастов», у которых верхнее значение множителя разблокировано, то есть способно принимать, в принципе, любые значения. Подобные ЦП обозначаются индексом «К» или «Х».
Ограничение по FSB обусловлено не только физическими процессами в ЦП, но и поведением материнки и всего остального «обвеса»: памяти, видеокарты, USB и т.д., поскольку каждое из этих устройств также ориентируется на работу, с которой работает FSB.
Где может пригодиться управление частотой?
- Есть мнение, что когда процессор постоянно работает на высокой частоте и не скидывает ее — то комп будет работать быстрее. Так это или нет — сказать не могу. Однако я вроде как разницы не заметил.
- В особо жаркое время лета, в квартире без кондишина и при высокой температуре проца даже при офисных задачах — есть смысл ограничить частоту либо заморочиться по поводу охлаждения. Да, идеал — водяное, хотя когда в комнате 30 градусов и более..
- При разгоне проца оверлокеры советуют отключить любое автоматическое снижение частоты в простое.
- Вы хотите собрать бесшумный медиацентр. Выход — купить офисный проц, какой-то Пентиум, снизить ему частоту в трое/двое — греться не будет, потребляет оч мало энергии, в итоге активное охлаждение не нужно.
- Иногда дешевые материнки якобы поддерживают мощные процессоры. Когда материнка стоит НАМНОГО дешевле проца. Чтобы такой проц работал корректно — снижаем частоту в Windows. Ибо у дешевых материнок нет норм питания для мощных процов. Правда до загрузки Windows проц будет работать на полной частоте, тут уже нужно думать…
Управление частотой процессора в Windows 10
Большинство современных процессоров используют различные технологии энергосбережения, такие как Intel SpeedStep или AMD Cool’n’Quiet. Эти технологии основаны на динамическом изменении частоты работы процессора в зависимости от нагрузки с целью снижения энергопотребление и тепловыделения.
Для понимания рассмотрим общие принципы работы данных технологий.
У процессора есть состояния производительности (P-States), которые представляют из себя комбинацию множителя частоты (Frequency ID, FID) и напряжения питания (Voltage ID, VID). Тактовая частота работы процессора получается путем умножения частоты системной шины (FSB) на FID, соответственно чем больше множитель, тем выше частота, и наоборот. Количество поддерживаемых состояний зависит от характеристик процессора (макс. частота, множитель и т.п.).
Снижение частоты: инструкция
Собственно перейдем к инструкции, которая подходит как для Windows 10, так и для Windows 7. Для семерки тоже подходит.
План действий. Открываем панель управления — универсальный рецепт (просто в десятке не всегда ее просто открыть):
- Зажимаем Win + R, появится окошко Выполнить.
- Пишем команду control, нажимаем ОК (еще можно использовать control panel).
- Откроется окно Панель управления.

Теперь находим значок Электропитание (обычно он в самом низу, зелененький):

Запускаем его. Далее шаги следующие:
- Нажимаем настройка отключения дисплея либо настройка перехода в спящий режим.
- Далее — нажимаем Изменить дополнительные параметры питания.

Наша цель — открыть маленькое окошко с названием Электропитание, в котором будет туча настроек. Спускаемся в самый низ — выбираем управление питанием процессора:











Как понизить частоту процессора и снизить температуру процессора.
Этот способ есть универсальным и подойдет как пользователям операционной системы Windows 7 так и Windows 10. Ну и если у Вас очень горячий ноутбук можете попробовать этот способ также.
- Заходим в панель управления любым способом. Я рекомендую нажать Win+R и выполнить команду control panel.
- Переходим по пути: Панель управления => Система и безопасность => Электропитание и нажимаем Настройка схемы электропитания (ещё нужно убедится что Вы выбрали настройки активной схемы, у меня стоит Сбалансированная, как раз её и мы будем настраивать).


Сценарии настроек
Я хочу чтобы процессор работал только на минимальной частоте:

Я хочу чтобы процессор работал постоянно на максимальной частоте:

Процессор работает максимум на половине частоты:

Если у вас проц 3 ГГц, то при таких настройках будет работать макс на 1.5 ГГц. Чтобы проц не скидывал частоту в простое, а всегда работал на 1.5 — в минимальное состояние процессора установите также 50%.
Кстати для применения настроек можно нажимать не ОКЕЙ, а ПРИМЕНИТЬ. Тем самым окошко будет дальше висеть — можно продолжать работать и тестировать изменения. И если что — пошаманить настройками, они ведь всегда под рукой
Надеюсь у меня получилось все обьяснить нормально и понятно
Включение дополнительных параметров
По умолчанию один важный параметр питания процессора в рассмотренном выше меню не отображается, хотя он может быть полезен ряду пользователей. Эта настройка отвечает за ограничение частот процессора, то есть если их понизить, потребление энергии значительно снизится, но вместе с этим упадет и производительность. В случае заинтересованности данным параметром выполните следующие действия:
- Откройте утилиту «Выполнить», зажав комбинацию клавиш Win + R. Введите там regedit и нажмите на Enter.

Перейдите к HKEY_LOCAL_MACHINESYSTEMCurrentControlSetControlPowerPowerSettings54533251-82be-4824-96c1-47b60b740d0075b0ae3f-bce0-45a7-8c89-c9611c25e100 , вставив этот путь в адресную строку.

В корне конечной директории отыщите параметр «Attributes» и дважды кликните по нему правой кнопкой мыши.

Откроется окно свойств, где следует изменить значение на 2. После этого настройка будет применена автоматически, однако в некоторых случаях это происходит только после перезагрузки операционной системы.

Закончив с этим, снова перейдите к настройкам плана электропитания так, как это показано в предыдущей инструкции. Кликните по надписи «Изменить дополнительные параметры питания».

Отыщите в «Управление питанием процессора» пункт «Максимальная частота процессора» и раскройте его для изменения значения.

Выставьте необходимое ограничение. Учитывайте, что здесь оно вводится в МГц, а во всех программах и Диспетчере задач скорость отображается в ГГц. То есть вам необходимо прописать, например, 1500 МГц, чтобы установить ограничение до 1.5 ГГц.

После внесенных изменений предлагаем проверить их действенность. Щелкните ПКМ по пустому месту на панели задач и в появившемся контекстном меню выберите пункт «Диспетчер задач».

Переместитесь на вкладку «Производительность».

Обратите внимание на показатель скорости процесса, чтобы убедиться в том, что установленное ограничение работает.

Если этот пункт в настройках плана электропитания вам больше не будет нужен, просто скройте его, установив значение 1 в рассмотренном только что параметре редактора реестра.
