Синхронизация почты яндекса с the bat
Синхронизация почты яндекса с the bat
В этой статье расскажу как правильно и быстро настроить клиентскую почтовую программу The Bat! с почтовым сервисом Яндекс. Здесь рассмотрены самые базовые элементы настройки, не требующие никаких знаний и навыков работы с электронной почтой. Предполагается наличие ранее зарегистрированной учётной записи в почтовом сервисе Яндекс и уже установленный почтовый клиент The Bat.
Данная информация рассчитана прежде всего на новичков, поэтому изобилует большим количеством скриншотов и подробным описание действий, которые обычному пользователю могут показаться совершенно не требующими комментариев. Прошу отнестись с пониманием.
И так, предполагается, мы уже имеем установленную почтовую программу The Bat!. Если запуск программы производится впервые, будет показано информирующее окно о предложении создать новый почтовый ящик. Следовательно, можно сразу перейти к пункту 3 настоящей статьи. Во всех остальных случаях, следуем инструкции:
1. В основном меню почтовой программы, переходим в категорию Ящик, как показано на рисунке 1.
 Рисунок 1.
Рисунок 1.
2. Далее, во всплывающем меню выбираем пункт Новый почтовый ящик. См рисунок 2.
 Рисунок 2.
Рисунок 2.
3. Появляется информирующее окно с предложением создания нового почтового ящика, или восстановления уже существующего. Нас интересует первый пункт, обведённый на рисунке 3 красным маркером. Отмечаем его, после чего нажимаем кнопку Далее.
 Рисунок 3.
Рисунок 3.
4. В появившемся окне предлагается ввести имя почтового ящика. В моём случае, имя выглядит как sony2k@yandex.ru. Замечу сразу, это — не электронный почтовый адрес, а обычное отображаемое имя. Оно может иметь вид: Моя почта, Яндекс.Почта и др. Завершаем ввод нажатием кнопки Далее.
 Рисунок 4.
Рисунок 4.
5. Теперь предлагается ввести ФИО, адрес электронной почты и организацию, как показано на рисунке 5. В поле Имя — вводится ваше реальное имя, ФИО или псевдоним. В поле Адрес e-mail вписываем текущий электронный почтовый адрес. Организация — название вашей организации. В дальнейшем, эти данные будут использоваться в шаблонах почтовой программы при отправке писем. При желании, эти данные, можно будет изменить в настройках почтового ящика. Для применения ввода, нажимаем кнопку Далее.
 Рисунок 5.
Рисунок 5.
6. Видим окно для выбора протокола и ввода адресов сервера получения и отправки электронной почты. Проверьте, чтобы протокол был выбран POP3 — Post Office Protocol v3 как изображено на рисунке 6. Сервер для получения почты — pop.yandex.ru, сервер для отправки почты — smtp.yandex.ru. Также, проверьте наличие соответствующего флажка опции Мой сервер SMTP требует аутентификации. После чего нажимаем Далее.
Замечание! Если ваш почтовый адрес имеет префикс @narod.ru, сервера получения и отправки почты будут выглядеть как pop.narod.ru и smtp.narod.ru соответственно!
 Рисунок 6.
Рисунок 6.
7. В следующем окне необходимо ввести идентификационные данные, которые указывали при регистрации электронного почтового ящика. Красным маркером на рисунке 7 отмечены поля для ввода имени пользователя и пароля. Обратите внимание, имя пользователя вводится без имени сервера, т.е., если ваш электронный почтовый ящик имеет вид ivanov.ivan@yandex.ru, то вводимое имя пользователя будет выглядеть как ivanov.ivan
Здесь же можно выбрать функцию удаления писем с сервера при получении. Для этого, убираем флажок с пункта Оставлять письма на сервере, отмеченного синим цветом. После чего, нажимаем кнопку Далее.
 Рисунок 7.
Рисунок 7.
8. В последнем пункте настройки на вопрос о проверке остальных свойств почтового ящика, устанавливаем флажок Нет, как отмечено на рисунке 8. И, для завершения настройки, нажимаем кнопку Готово.
 Рисунок 8.
Рисунок 8.
Любое копирование материалов допускается только с указанием активной ссылки на первоисточник
Программа The Bat! — установка и настройка
 Программа The Bat! — один из лучших почтовых клиентов, который соберет в течение нескольких секунд всю вашу почту с неограниченного количества e-mail ящиков, расположенных на разных почтовых сервисах — в одном месте, то есть на вашем компьютере. Это дает возможность выполнять любые дальнейшие действия с вашей почтой независимо от наличия Интернет соединения. А именно:
Программа The Bat! — один из лучших почтовых клиентов, который соберет в течение нескольких секунд всю вашу почту с неограниченного количества e-mail ящиков, расположенных на разных почтовых сервисах — в одном месте, то есть на вашем компьютере. Это дает возможность выполнять любые дальнейшие действия с вашей почтой независимо от наличия Интернет соединения. А именно:
- производить поиск писем по адресу, теме или содержимому;
- читать, писать, сортировать письма;
- прикреплять к ним файлы;
- осуществлять резервное копирование и восстановление всей почты или отдельных ящиков,
- и многое другое.
Возможности и преимущества программы The Bat!:
- Автоматизация обработки информации — извлечение присоединенных файлов, добавление адресата в адресную книгу, автоответ, запуск внешнего приложения, экспорт или архивация сообщений;
- Сортировщик писем, автоматически распределяющий входящую, исходящую и обработанную корреспонденцию по соответствующим папкам;
- Создание шаблонов с помощью большого набора макросов;
- Создание быстрых шаблонов с часто повторяющимся текстом для ответов;
- Создание автоподписи для ваших писем;
- Парковка писем, позволяющая закрепить письмо в папке и предохранить его от случайного перемещения или удаления;
- Резервное копирование почтовых ящиков, адресной книги и всех настроек в отдельный файл, который можно защитить паролем и добавить комментарий;
- Синхронизация почты на нескольких экземплярах The Bat!;
- Адресная книга, позволяющая объединить адресатов в группы для их классификации, а также для отправки письма сразу всем членам группы;
- Собственный модуль просмотра изображений, поддерживающий изменение размера и масштаба, поворот, полноэкранный режим;
- Импорт сообщений из других почтовых клиентов;
- Импорт адресных книг из различных форматов файлов;
- Надежная защита почты, поддерживающая различные протоколы шифрования и аутентификации данных;
- Защита от вирусов, использующая собственный механизм просмотра HTML формата;
- Работа в любой системе Windows с минимальными системными требованиями;
- Интуитивно понятный и полностью настраиваемый интерфейс.
Если вы приняли решение использовать этот мощный инструмент сбора и обработки почты, то у вас есть возможность освоить его всего за пару уроков.
Из первого видеоурока вы узнаете:
- Как пользоваться программой The Bat!
- Как установить The Bat!
- Создание и настройка почтового ящика The Bat!:
- настройка The Bat для Yandex;
- настройка The Bat для Mail;
- настройка The Bat для Gmail.
Установка и настройка The Bat!
Небольшое дополнение по настройке The Bat! для Gmail :
Для взаимодействия программы The Bat! с гугловской почтой необходимо включить доступ по протоколу POP также в настройках сервиса gmail.com. Для этого:
1. Заходим в свой аккаунт Gmail.com и нажимаем значок в правом верхнем углу окна. Затем, в выпадающем списке выбираем пункт «Настройки».

2. В окне настроек нажимаем пункт меню «Пересылка и POP/IMAP».
3. Выбираем параметр, отвечающий за пересылку всех писем или только писем, полученных с этого момента, то есть после выполнения данных настроек.
4. Выбираем действие, которое нужно производить с письмами на Gmail после того, как их копии отправятся в почтовый клиент The Bat!.
5. В завершение нажимаем «Сохранить изменения».

В следующем видеоуроке мы рассмотрим настройку сортировщика писем The Bat!, создание шаблонов писем и другие функции.
Пожалуйста, поделитесь этим уроком с друзьями!
В этой же рубрике:
К записи «Программа The Bat! — установка и настройка» 25 комментариев
И мне он тоже нравиться, советую всем)
Никак у меня не идет Bat. Все перечитал, пересмотрел ролик, но увы… И настройки менял.
А что конкретно не идет? Не принимает почту?
Юра! Не отправляет почту, пишет, что связь не установлена, может компр перегрузить надо!
22.03.2012, 18:20:19: SEND — Отправка почты — писем в очереди: 1
22.03.2012, 18:20:20: SEND — Невозможно соединиться с 192.168.1.1 Попытаемся соединиться по другим адресам…
22.03.2012, 18:20:20: SEND — Соединение с 192.168.1.1…
!22.03.2012, 18:20:21: SEND — Невозможно соединиться с сервером Cuba1978.1980
22.03.2012, 18:20:21: SEND — Соединение завершено — отправлено писем: 0
22.03.2012, 18:20:21: SEND — Не удалось отправить некоторые письма — подробности смотрите в Журнале работы Cuba1978.1980
Отключите антивирус и файервол и повторите попытку
a kak mozhno pisma po otdelnosti udalit`?? ya delete nazhimala-ne poluchaetsya
Все правильно вы делали — удаляется письмо кнопкой «Delete». Еще вариант — на письме нажать мышкой правую кнопку и из появившегося меню выбрать пункт «Удалить».
Da ya tak tozhe delala! vse ravno nekotorye pisma ne udalyaet. mozhet problema v programme?
Вполне может быть.
У меня раз тоже такой глюк был — не мог удалить письма. Но, после перезагрузки компа или программы (уже не помню) проблема исчезла.
Привет Юрий. Установил и настроил The BAT! по вашим видео урокам . Загвоздка одна только вышла. В mail.ru ящике исчезли письма из сортированных папок. В чем может быть дело?
Приветствую. Трудно ответить, не зная подробностей. Какие были ваши действия перед этим? Остались ли письма в папке «Входящие»? Остались ли они на самом почтовом сервисе (сайте)?
Юрий, пишите ответ на сайте, я на почту захожу редко.
По поводу папки «Входящие» я имел ввиду папку в программе The Bat. Если при настройке сортировки была допущена ошибка (например, неправильно было указано условие сортировки или папка назначения), то соответственно эти письма не переместятся в эту папку, а останутся во входящих. Но, видимо они у вас исчезли без следа.
Вначале на этом ящике или на других (Gmail, Яндексе) сортировка срабатывала нормально?
Во входящих тоже нет писем.
Сейчас галочку «оставлять на сервере «установил, новые письма стали видны в ящике mail.ru/
Старых писем уже нет.
Даже не знаю, что это могло быть. Напрашивается только один вывод — произошел какой-то сбой или зависание.
Пользуюсь программой давно,мне очень нравится, только версия старая, если обновлять на новую — письма останутся или придется закачивать заново?
Для меня одно неудобство, как-то пришлось восстанавливать из резервной копии, после восстановления, опять закачиваются все ящики с первого письма повторно. Есть ли возможность отрегулировать загрузку входящих с конкретной даты, а не весь ящик с сервера?
При обновлении версии The Bat все письма должны остаться. При восстановлении копии — с почтовго сервиса загружаться будут только новые письма. Если у вас по какой-то причине загружается весь ящик заново, можете воспользоваться способом, который применяю я в своей практике. В папке с установленной программой есть папка Data, а в ней — Mail. Вот в этой папке Mail находятся все ящики (если у вас их несколько) и вложенные в них письма вместе с прикрепленными к ним файлами (если таковые имеются). Я беру эту папку и целиком копирую в другое место. Естественно, что она будет больше по размеру, чем резервная копия, но лично меня это не напрягает:) Теперь, если нужно восстановить ящики, я просто удаляю оригинальную папку Mail, а на ее место переношу копию. Теперь новые письма будут загружаться с той даты, когда я делал копию. Точно так же можно сделать копию перед обновлением версии The Bat и в случай чего потом восстановить ящики.
Добрый день. Подскажите пож-та, как правильно сделать переадресацию писем (получение и отправка)в The Bat, ухожу в отпуск, хочу чтобы письма приходили (дублировались) на мою личную почту. Спасибо
Это настраивается на самом почтовом сервисе (на сайте).
Добрый день,Юра!
Делала рассылку на много адресов, а сейчас перестал работать ящик — не могу получить почту.
Аутентификация проходит успешно, а далее в окне — центр соединений- показывает кол-во писем, но пишет — ожидание диспетчера и передача не производиться. Как быть подскажите, пожалуйста.
Заранее благодарна за ответ
Здравствуйте, Ольга. Какой у вас антивирусник?
Доброе утро, Юрий! Подскажите, пожалуйста, как мне скопировать адресную книгу. У меня новый ящик,а нужны адреса из предыдущего. И ещё. Почему-то захожу через сайт и вижу 205 писем. а в the bat зашла — пусто. Помогите мне, пожалуйста))
Здравствуйте, Ира.
1. Откуда нужно импортировать адреса предыдущего ящика — из The Bat или с сайта? Если с сайта, то какой это почтовый сервис?
2. При нажатии кнопки получения новой почты письма приходят или нет? Если нет, нужно открыть журнал работы ящика и посмотреть, какая там пишется причина.
Hello! My name is AnnaMarkova, our company need to advertise on your website. What is your prices? Thank you. Best regards, Mary.
Настройка почтовых клиентов для серверов Яндекс почта
Настройки почты Yandex для почтовых клиентов клиентов:
Настройка по протоколу IMAP:
По протоколу IMAP почтовая программа будет не просто скачивать новые письма, а синхронизировать информацию на вашем компьютере с данными на сервере, отображая сразу всю структуру вашего ящика — все папки, как стандартные, так и настроенные вами вручную.
Для настройки почтового клиента по протоколу IMAP, указажите следующие данные:
в разделе Входящие сообщения/Incoming mail (IMAP) нужно указать адрес почтового сервера imap.yandex.ru, установить SSL-защиту и порт 993. Если ваша программа по каким-то причинам не поддерживает SSL-защиту соединения, вы можете указать порт 143 и подключаться без SSL в разделе Исходящие сообщения/Outgoing mail (SMTP) необходимо указать адрес сервера smtp.yandex.ru, и подключаться по безопасному соединению SSL через порт 465. В случае, если вы не можете воспользоваться безопасным соединением, вы можете подключиться к SMTP-серверу по портам 25 или 587
При настройке почтовых программ в качестве логина и пароля для доступа к почтовому серверу нужно указать ваши логин и пароль на Яндексе. В качестве логина нужно указывать полный адрес почтового ящика.
Поддержка протокола IMAP включится автоматически при первой авторизации в почтовой программе. Также вы можете самостоятельно включить поддержку протокола IMAP в Настройках (раздел «Почтовые клиенты»)
Включение IMAP’а может занять некоторое время.
После успешной активации «галочка» станет неактивной, а надпись сменится на «IMAP включен». Отключить поддержку IMAP для вашего ящика будет нельзя, вы можете просто не использовать этот протокол.
Настройка по протоколу POP3:
При использовании протокола POP3 все ваши письма (из тех папок, которые вы укажете в Настройках ящика будут скачиваться почтовой программой на ваш компьютер в папку «Входящие», после чего их можно будет при необходимости разложить по папкам с помощью фильтров, настроенных в самой почтовой программе.
Имейте ввиду, что многие почтовые программы по умолчанию удаляют письма с сервера при скачивании. В этом случае все письма в вашем ящике будут перемещаться в папку «Удаленные», откуда будут удалены по прошествии недели.
Чтобы сохранить письма в ящике, вы можете установить в настройках почтовой программы опцию сохранения копий писем на сервере при скачивании, если ваша программа позволяет это сделать. Произвести эту настройку с нашей стороны невозможно.
При настройке почтовой программы по протоколу POP3 необходимо указать следующие данные:
в разделе Входящие сообщения/Incoming mail (POP3) нужно указать адрес почтового сервера pop.yandex.ru, установить SSL-защиту и порт 995. Если ваша программа по каким-то причинам не поддерживает SSL-защиту соединения, вы можете указать порт 110 и подключаться без SSL в разделе Исходящие сообщения/Outgoing mail (SMTP) необходимо указать адрес сервера smtp.yandex.ru, и подключаться по безопасному соединению SSL через порт 465. В случае, если вы не можете воспользоваться безопасным соединением, вы можете подключиться к SMTP-серверу по портам 25 или 587
При настройке почтовых программ в качестве логина и пароля для доступа к почтовому серверу нужно указать ваши логин и пароль на Яндексе. В случае, если вы настраиваете доступ к ящику вида login@yandex.ru, логином является первая часть адреса — login. Если же вы пользуетесь Яндекс.Почтой для доменов, в качестве логина нужно указывать полный адрес почтового ящика.
Внимание! Мы не рекомендуем использовать почтовый сервер вашего провайдера для отправки почты от вашего имени на Яндексе.
Если вы скачиваете почту при помощи почтового клиента по протоколу POP3, можно:
Оставить все настройки по умолчанию. Тогда будут скачиваться письма только из папки Входящие. Настроить скачивание писем из любого набора папок, включая папку Спам или собственные папки. Выбрать папки для скачивания можно на странице «Настройки» — в разделе «Почтовые клиенты». Также вы можете установить настройку «При получении почты по POP3, письма в почтовом ящике Яндекс.Почты помечать как прочитанные», которая уже в веб-интерфейсе позволит понять, какие письма были забраны почтовым клиентом. При скачивании почты клиентами письма по умолчанию не помечаются как прочитанные.
Инструкция по настройке почты в The Bat!
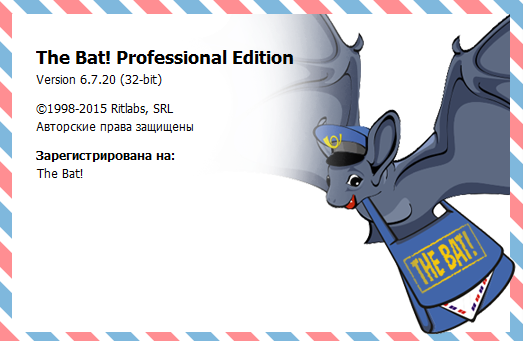
Во вкладке "Ящик" выбираем пункт "Новый почтовый ящик. ":

Шаг 2
Теперь заполняем данные пользователя. В графе "Адрес e-mail" указываем адрес настраиваемого почтового ящика:

Шаг 3
На этом шаге нужно заполнить несколько полей:
"Название ящика" — здесь требуется вписать полное имя Вашего почтового ящика;
"Адрес сервера (SMTP)" — указываем имя сервера исходящей почты — это smtp.megagroup.ru;
"Тип соединения" — указываем "Безопасное на спец. порт (TLS)";
"Порт" — 465 и обязательно проставьте галку "Мой сервер SMTP требует аутентификации".
В правой части окна нужно выбрать протокол для входящей почты POP или IMAP и в зависимости от выбранного протокола указать имя сервера.
Для протокола POP нужно указать следующие настройки:
"Сервер для получения почты" — указываем сервер входящей почты pop3.megagroup.ru;
"Тип соединения" — указываем "Безопасное на спец. порт (TLS)";
"Порт" — 995;
"Пользователь" — здесь требуется вписать полное имя Вашего почтового ящика.

Для протокола IMAP нужно указать следующие настройки:
"Сервер для получения почты" — нужно указать сервер входящей почты imap.megagroup.ru;
"Тип соединения" — указываем "Безопасное на спец. порт (TLS)";
"Порт" — 993;
"Пользователь" — здесь требуется вписать полное имя Вашего почтового ящика.
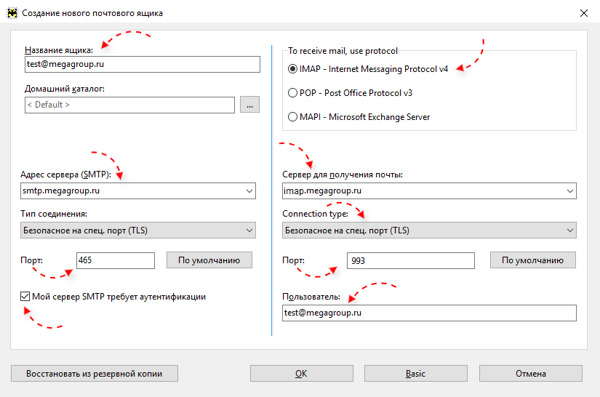
Шаг 4
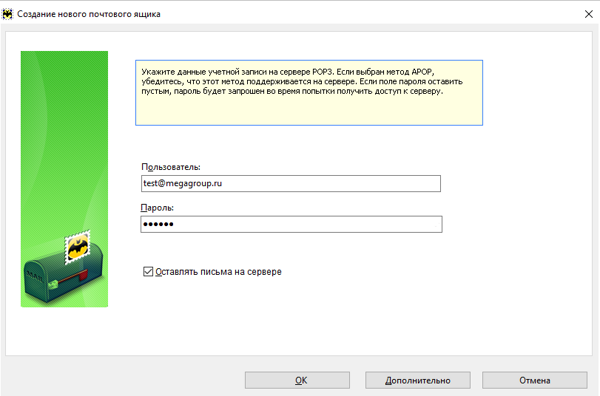
Если Вы настраивали почтовую программу по протоколу POP, то на завершающем этапе настроек появится такое окно:
В графе "Пользователь" указываем адрес Вашего почтового ящика полностью. В графе "Пароль" вводим пароль, указанный Вами при создании почтового ящика.
Если стоит галочка "Оставлять письма на сервере", то, когда программа будет забирать входящие письма с сервера, на самом сервере копии писем будут сохранятся. Это используется, если Вы работаете с почтой из нескольких мест и необходимо дублирование писем.
