Cpu smart fan target как настроить
cpu smart fan target как настроить
Бывают ситуации, когда предустановленная скорость вентилятора не достаточно хорошо охлаждает процессор ноутбука или персонального компьютера.
Чтобы настроить параметры вентилятора есть разные способы: технические и программные. Под операционную систему Windows есть специальное программное обеспечение для этого. Под Linux аналогичного удобного средства нет.
В этой же статье будет рассмотрен вариант настроек через BIOS.
В BIOS Setup есть параметры для различных режимов работы кулера. Сразу отметим, что на различных материнских платах возможны варианты в наименованиях функций.
1. CHA Fan Duty Cycle позволяет задать скорость оборотов вентиляторов, указывая различные проценты от 60 до 100%.
2. Функция Chassis Fan Ratio так же используется для настройки работы вентиляторов, когда для температурного режима внутри системного блока выставлена конкретная величина. Есть возможность задать автоматическое вычисление скорости, либо выбрать процент как долю максимально возможного значения.
3. Параметр Q-Fan Control дает возможность корректировать обороты кулера в связке с температурным режимом для чипсета и процессора семейства материнских плат ASUS. Существует два значения этой функции: Enabled, Disabled. Если во втором случае кулер должен работать с максимальным вращением, то при выборе первого значения для настройки предоставляются возможности задания дополнительных параметров и режимов.
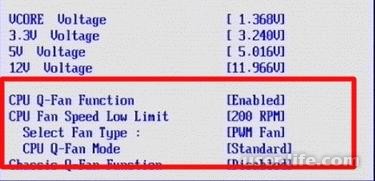
Если Q-Fan Control включен, то на отдельных платах будут доступны дополнительные опции:
CPU Fan Profile влияет на громкость кулера и бывает трех видов, выбор которых связан со степенью нагрузки – Silent, Optimal и Performance;
CPU Fan Ratio требует указать порог температуры для процессора;
CPU Target Temperature – границу температуры, с превышением которого обороты кулера увеличатся.
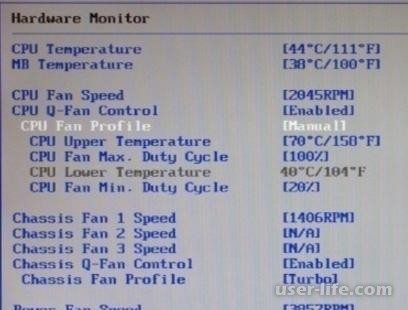
4. Параметр CPU Quiet Fan присутствует на системных платах производства ASRock. Имеет так же два режима: включен и выключен. При выборе Enabled есть возможность задать значения дополнительных опций:
Target Fan Speed – функция дает три режима скорости – Slow, Middle, Fast – для температур, ниже критической;
Target CPU Temperature задает температуру, для которой обороты кулера падают (45-65⁰C);
Tolerance – служит для установки погрешности настроек температуры предыдущего параметра.
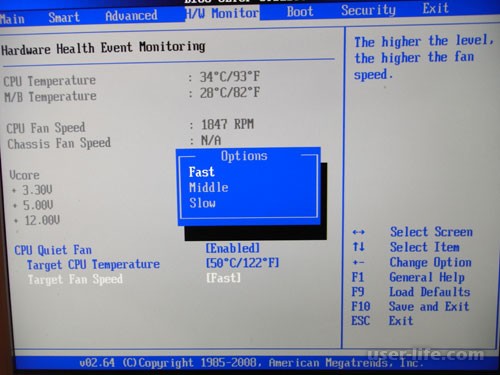
5. Для системных плат типа ECS или Gigabyte параметром выстраивания скорости выступает CPU Smart FAN Control. Предполагает два возможных режима, когда вентилятор работает максимально быстро, и когда скорость корректируется системой.
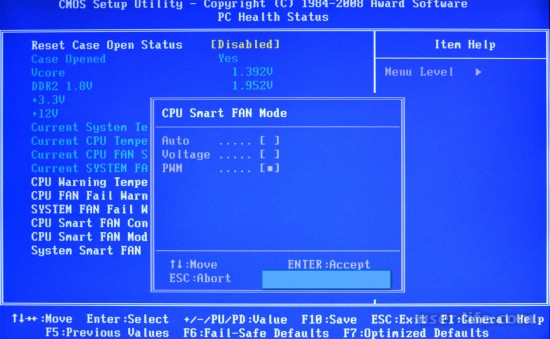
При включении второго режима доступны дополнительные функции:
CPU SmartFAN Idle Temp задает нижнюю границу температуры в процентах;
CPU SmartFAN Ful 1-Speed – критический порог температуры – если он будет превышен, то кулер переходит в режим максимально быстрого вращения.
6. На платах семейства Biostar параметром для задания скорости вращения служит CPU Fan Control, набор установок которого подразделяется на автоматическую регулировку 1Smart и работу на максимальных возможных оборотах Always On.
7. CPU Smart Fan Target вы встретите на платах MSI. При значении Disabled скорость будет максимальной. Второе значение параметра позволяет настроить температуру в диапазоне от 40 до 70⁰C для включения автоматической корректировки оборотов.
Другие идентичные по назначению опции: CPU Target Temperature, CPU Smart Fan Target Temp Select, Smart CPUFAN Temperature.

Опция Smart CPU Fan Target(Целевая температура «умного» кулера процессора) позволяет пользователю настроить параметры вращения вентилятора (кулера) центрального процессора(ЦП). Значением опции могут быть температуры процессора. Кроме того, в опции пользователь может выбрать варианты Enabled/Auto и Disabled.
Принцип работы
Поскольку центральный процессор компьютера в процессе своей работы выделяет много тепловой энергии, то он нуждается в постоянном охлаждении. Эту функцию берет на себя кулер ЦП. Воздушный поток, создаваемый вентилятором, обдувает процессор, и благодаря этому тепло, возникающее при работе процессора, благополучно отводится от него. Однако кулер имеет один существенный недостаток – он создает немалый шум. Поскольку скорость вращения стандартного вентилятора не зависит от нагрева процессора, то этот шум будет производиться даже в том случае, если процессору не требуется особое охлаждение.
На сегодняшний день, однако, существуют модели «умных» кулеров, которые имеют не постоянную, а переменную скорость вращения. Поскольку изменение скорости вращения приводит к изменению скорости отвода тепла, то эта возможность позволяет поддерживать постоянную температуру ЦП. В том случае, если процессор работает не на полную мощность, он выделяет меньше тепла, чем обычно. При этом скорость вращения вентилятора уменьшается и, как следствие, снижается его шумность, а также количество потребляемой им энергии.
Рассматриваемая опция позволяет настроить значение температуры ЦП, которую должен поддерживать вентилятор. Для разных моделей процессоров эта величина может варьироваться, поэтому пользователь может самостоятельно установить нужное число. В большинстве BIOS допустимый диапазон температур составляет от 30 до 85 °C (86 – 185 °F).
Также пользователь может отключить функцию переменной скорости вентилятора, выбрав значение Disabled. При этом вентилятор будет работать все время на постоянной скорости, максимальной для данной модели вентилятора.
Иногда опция вместо выбора конкретных значений температуры (или одновременно с выбором этих значений) предлагает вариант Enabled или Auto. В этом случае BIOS сама выберет необходимую величину целевой температуры, исходя из параметров ЦП.
Какое значение выбрать?
Если в вашем компьютере установлен кулер, имеющий функцию переменной скорости, то лучше всего включить данную опцию, чтобы минимизировать количество шума, а также потребляемой энергии.
Но какое значение целевой температуры лучше всего установить? Конкретная величина во многом зависит как от модели ЦП, так и от модели охлаждающего вентилятора. Оптимальным выбором в большинстве случаев будет температура около 50 °C. Установка очень низкой температуры увеличит обороты кулера и может привести к чрезмерному повышению шума. С другой стороны, установка чрезмерно высокой целевой температуры может привести к перегреву процессора.
Если вы точно не знаете, какую температуру необходимо установить, то лучше всего довериться BIOS и установить значение Auto (если, разумеется, этот вариант присутствует в BIOS), чтобы система сама могла бы определить необходимую величину скорости вращения вентилятора.
Практически во всех версиях BIOS и UEFI для персональных компьютеров присутствует опция Cpu smart fan target. Также она может называться CPU Target Temperature, CPU Smart Fan Target Temp Select, Smart CPU FAN Temperature.
В данной статье вы узнаете для чего она нужна и как правильно ею пользоваться.
Что делает cpu smart fan target?
Многие пользователи знакомы с ситуацией, когда кулер в системном блоке работает на одинаковых оборотах, причем явно завышенных. Это не зависит от запущенных приложений. Хотя по идее чем выше нагрузка, нем сильнее должен крутиться кулер. А если нагрузки нет, то и кулер должен вести себя соответствующе.
Так вот если с вашим компьютером ситуация похожая, то это значит что опция cpu smart fan target у вас выключена, так как ее назначение — это автоматическое поддержание оборотов кулера процессора в оптимальных диапазонах. Когда нужно обороты увеличиваются, а когда нет — снижаются. За счет этого общий фоновый шум от работы компьютера существенно снижается.
В зависимости от вида материнской платы и версии BIOS, опция Cpu smart fan target может иметь слегка разный вид.
Так в одном случае она позволяет лишь активировать или деактивировать свою работу, а в другом — задать диапазон температур, который по возможности будет поддерживаться вентилятором процессора.
Нужно ли включать Cpu smart fan target?
Однозначный ответ — Да. Ведь этим вы существенно оптимизируете работу вентилятора процессора и тем самым снизите шум от работы компьютера.
По возможности выставляйте Cpu smart fan target в значение «Auto». В этом случае температура будет поддерживаться в оптимальном диапазоне для конкретного процессора.
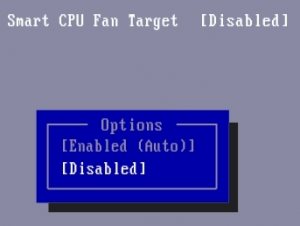
Если же оно отсутствует, то тогда задаем значение температуры в 50-60 градусов.
CPU fan error press F1 to resume при загрузке биос. Как исправить?
Во время включения ПК или ноутбука, вы можете обнаружить ошибку «CPU fan error press F1». А если быть точнее, то это не ошибка, а уведомление о том, что программа биос не смогла обнаружить или запустить вентилятор охлаждения процессора. Данное сообщение можно пропустить нажатием клавиши F1, после чего пойдет обычная загрузка Windows, но суть проблемы это не решит.
Что такое bios и его функция?
Для общего понимания могу сказать, что bios это программа зашитая в материнскую плату, которая отвечает за работу и проверку работоспособности всех ключевых компонентов компьютера. При включении ПК, он в первые 5-7 секунд определяет и проверяет все компоненты, и если в каком-то есть неисправность, биос оповестит вас уведомлением на экране, а если компьютер вовсе не запускается, он пропикает определенное количество раз (при наличии такой пищалки) в зависимости от вышедшей из строя запчасти. Сообщение «CPU fan error press F1 to resume» как раз одно из таких уведомлений о проблеме.
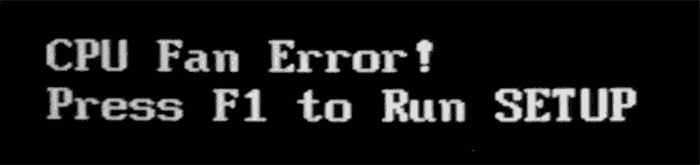
Причины возникновения сообщения «CPU fan error press F1 to Run SETUP»
Причин может быть несколько. Если раньше всё работало и при загрузке не было каких-либо подобных уведомлений, то скорее всего вентилятор на процессоре перестал крутиться. Он может забиться пылью, высохла смазка, вышел из строя или просто в кулере застрял один из проводов. В любом случае снимаем крышку системного блока, включаем компьютер и смотрим есть ли обороты на вентиляторе. В случае с ноутбуком, работу его кулера обычно слышно, если признаков работы нет, придется его разбирать и чистить или под замену.

В ситуации, когда ошибка «CPU fan error press F1 to resume» начала появляться после сборкиразборки ПК, нужно обратить внимание на правильность подключения самого вентилятора.
Кулер должен быть подключён к разъему, возле которого написано CPU_FAN, так как есть большая вероятность спутать его с похожими разъемами «Chassis Fan» или «Power Fan«. При подключении к последним он тоже должен работать, но тогда будет высвечиваться как раз описанная в статье ошибка.

Если купили новый вентилятор охлаждения процессора, правильно подключили и после этого начала появляться данная ошибка, то может быть проблема в новом кулере или система не может его распознать. При этом он может работать нормально.
Разъемы подключения на материнской плате бывают 3 или 4 pin.
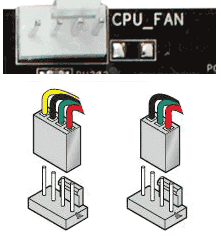
У меня была как-то раз такая ситуация. Заказал на алиэкспресс дешевый, 4х пиновый вентилятор охлаждения. Подключил к 4х пиновому разъему, а он не стартует вообще. Не знаю как мне в голову это пришло, но я попробовал обрезать последний 4й провод на пине. Таким образом я отключил ручное управление оборотами, но вентиль завелся с полу оборота).

Возможно вентиль такой бракованный попался. Просто чтобы вы понимали что ситуаций может быть множество и нужно экспериментировать.
Отключение уведомления CPU fan error при загрузке компьютера
Если вы всё проверили, всё воткнуто туда куда надо, а ошибка все равно появляется, можно отключить это сообщение. Не могу сказать во всех ли bios есть такая функция, но в большинстве думаю есть.
Итак, заходим в биос и ищем пункт «CPU Fan Speed», его значение нужно перевести в «Disabled» или «Ignored».
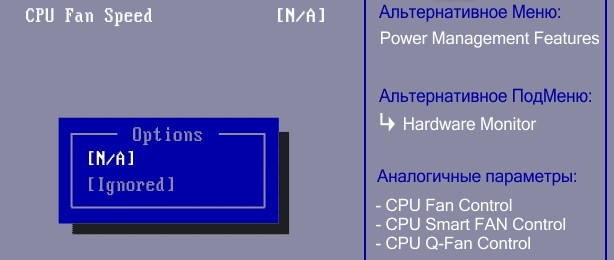
Таким образом мы отключаем в системе слежение за оборотами и работоспособностью кулера процессора. Теперь эту задачу предстоит выполнять вам).
Также можно отключить еще один пункт «Wait for F1 if error» переведя его значение в режим «Disabled».
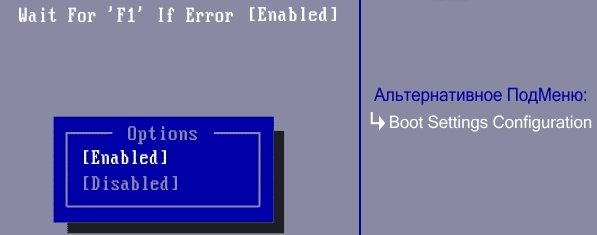
Эта функция позволяет при появлении ошибки приостановить дальнейшую загрузку ОС, и подождать пока пользователь нажмет клавишу F1 для продолжения загрузки.
После этих действий ошибка должна перестать появляться, но это не значит что проблема её возникновения решена. На этом всё, надеюсь смог вам помочь, удачи!
511 cpu fan not detected что делать? – Настройка ПО на компьютерах, ноутбуках и смартфонах
Если при загрузке компьютера или ноутбука вас достаёт эта ошибка, то вы пришли по адресу! Разберём причины и пути устранения ошибки «CPU fan error press F1». Обычно это значит что вентилятор процессора не работает.
Что означает ошибка CPU Fan Error
Полный текст описания такой неполадки выглядит как CPU Fan Error! Press F1 to Resume или CPU Fan Error! Press F1 to Run SETUP. Как можно догадаться по названию, система самодиагностики компьютера сообщает об ошибке вентилятора охлаждения процессора и предлагает продолжить или запустить настройки.
По сути, можно нажать клавишу F1 для загрузки системы и работать в обычном режиме. Но делать это стоит лишь в том случае, если уверены, что с охлаждением всё в порядке и нет риска перегрева процессора.
CPU fan error что за ошибка ?
Дословно переводится так: «Ошибка вентилятора (кулера) центрального процессора. Нажмите F1 для входа в настройки».
Стоит отметить, что окончание у текста данного сообщения может отличаться. В некоторых случаях предлагается нажать F12 для входа в BIOS или воспользоваться кнопкой Esc для продолжения (сброса). Какая-бы формулировка не была, нам от этого не легче, согласны?
Очевидно, что БИОС оповещает нас о проблемах в функционировании системы охлаждения. Но не всегда «корень зла» кроется в этом. Сейчас расскажу подробнее.

Возможные виды неполадок вентилятора процессора
Во время включения компьютер проверяет обороты кулера процессора, и если они равны нулю выдает ошибку CPU Fan Error, предупреждая пользователя о возникших неполадках. Основные причины возникновения ошибки:
- Неправильное подключение;
- Ошибка считывания оборотов;
- Загрязнение пылью, что препятствует нормальному вращению вентилятора;
- Поломка вентилятора.
Как все работает
После включения компьютера на первых этапах его загрузки BIOS проверяет все подключенные устройства на предмет ошибок.
Если ошибка критическая, то загрузка останавливается, и, как правило, пользователь слышит сигналы BIOS. Более подробно читайте здесь – почему не включается компьютер.
Если ошибка не критическая, как в нашем случае, то появляется предупреждающие сообщение, которое не пропадет, пока пользователь его не прочитает и не нажмет соответствующую клавишу.
Как избавиться от ошибки
Как исправить cpu fan error самостоятельно и что это означает такая ошибка, на что влияет. Как я уже писал выше, решение ошибки есть, из опыта могу сказать, что виной проблемы чаще становиться выход из строя сам кулер центрального процессора. Который необходимо заменить на новый. Но бывают ситуации когда достаточно произвести чистку вентилятора от пыли и все становиться в норме.
Бывают ситуации, когда вентилятор на компьютере выработал свой ресурс и подлежит замене.
Давайте рассмотрим каждый из возможных решений более подробно.
Gigabyte GA-Z77X-UD3H WF / Intel Core i5-3570K / Thermalright Macho HR-2 / 2*8Gb Crucial 1866MHz CL9 / ASUS Radeon HD6950 1Gb / SSD Plextor M5 PRO 128Gb / WD Green 3Tb / Chieftec A-135 APS-850C
Почему пишет «CPU fan speed error detected »?
Подумайте внимательно и ответьте на следующие вопросы:
- Вы использовали сторонние приложения для изменения (снижения) оборотов кулера. Или может производили подобные действия в BIOS?
- Не производили разборку ПК?
- Выкл. / вкл. компьютера не приводит к сбросу времени и даты?
После изменения скорости вращения вентилятора ошибка проявляется чаще всего, поскольку температура ЦПУ повышается и срабатывает режим защиты. Попробуйте в софте установить значения по умолчанию (выполнить сброс)
По поводу сбоя в работе системных часов – 99,9% требуется заменить батарейку на чипсете.
Если же Вы чистили ПК, разбирали его, модернизировали, в общем, имел место физический контакт с «железом», то есть вероятность, что вентилятор мог случайно отключиться (или Вы подсоединили его не в то гнездо).
Из‑за чего возникает ошибка CPU Fan Error
Перед запуском и во время работы компьютера BIOS контролирует напряжение и другие параметры оборудования, включая обороты вентиляторов. Работоспособность последних определяется по их частоте вращения.
Ошибка CPU Fan Error! появляется в тех случаях, когда система фиксирует низкие обороты вентилятора или их полное отсутствие. Без активного охлаждения процессор быстро перегреется, поэтому пользователя предупреждают об этом.
проблема с кулером шасси, там же написано что “не обнаружен”, а вот как лечить – хз…В таком биосе кто-нибудь разбирается?
При том, что написано вполне однозначно: 512-Chassis fan not detected .
Отключи мониторинг этого кулера в BIOS-е и все решится.
Как исправить ошибку CPU Fan Error
1. Убедитесь, что вентилятор вращается
Загляните внутрь системного блока, а лучше аккуратно снимите боковую крышку с левой стороны и проверьте вращение вентилятора процессора.
Если кулер не крутится, то ему, вероятно, что‑то мешает. Чаще всего вращение лопастей блокируют свисающие от блока питания провода или большое скопление пыли.
Решение простое и понятное: кабели подвязать с помощью пластиковых стяжек, а пыль — удалить сжатым воздухом и кисточкой. При сильных загрязнениях вентилятор, возможно, придётся снять, отвернув винты или отщёлкнув фиксаторы. Делать всё это нужно, разумеется, когда компьютер выключен.
2. Проверьте правильность подключения
Если вентилятор чист и легко крутится от руки, но при этом во время работы ПК не вращается — скорее всего, он неправильно подсоединён к разъёму на материнской плате.
На коннекторе есть специальный ключ, не дающий вставить его в предусмотренное место неправильно. И всё же по незнанию или невнимательности это можно сделать. Особенно если подключать вентилятор с тремя проводами.
Иногда пользователи путаются и подсоединяют кулер не к тому разъёму. На плате их несколько, и вентилятор процессора нужно подключить к тому, который обозначен как CPU_FAN. Его легко спутать с находящимся неподалеку CHA_FAN, который на самом деле предназначен для корпусного кулера.
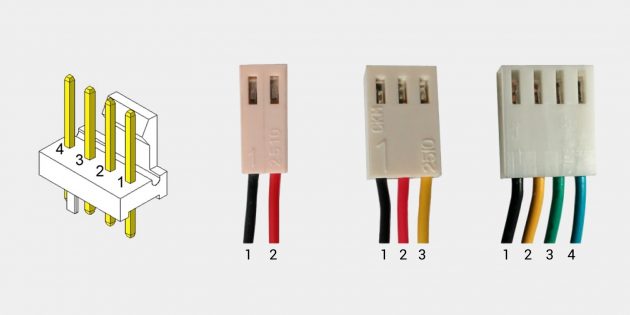
Слева разъём на плате, справа — коннекторы вентиляторов с различным количеством проводов. Назначение выводов всегда одинаковое: 1 — «минус», 2 — «плюс», 3 — датчик частоты вращения, 4 — управление оборотами / Public domain / Pinterest / Артём Козориз / Лайфхакер
В обоих случаях нужно лишь вставить штекер в правильный разъём и так, чтобы пазы на коннекторах совпали. При следующем включении всё заработает как надо.
3. Увеличьте обороты вентилятора
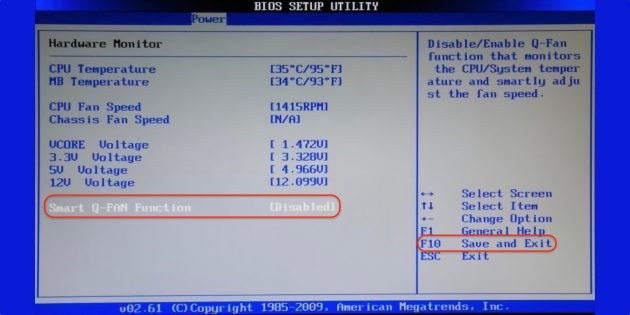
Public domain / Pinterest
В настройках BIOS можно изменять скорость вращения кулера. И ошибка CPU Fan Error! часто появляется, если установлены слишком низкие обороты. Система попросту считает, что вентилятор не вращается.
Если вы изменяли эти настройки, нужно отключить функцию управления оборотами Smart Q‑FAN и нажать F10 для сохранения. Еще можно подобрать частоту вращения, при которой ошибка не будет появляться. Для этого надо постепенно повышать обороты, сохранять параметры и перезагружаться для проверки.
4. Замените вентилятор

Public domain / Pinterest
В очень редких случаях отсутствие вращения может быть вызвано поломкой самого кулера. Проверить его работоспособность можно, подав на разъём напряжение от 5 до 12 вольт. Удобнее всего использовать батарейку «Крона» или четыре последовательно соединённых элемента AA.
Для этого «минус» батарейки соединяют с контактом разъёма под номером 1 (чёрный провод), а «плюс» — с выводом номер 2 (красный или жёлтый провод). Если вентилятор не включится, придётся заменить его новым.
5. Отключите слежение за оборотами
Если кулер подсоединён к другому разъёму на материнской плате или вы намеренно снизили его обороты, чтобы добиться бесшумной работы, — можно отключить функцию контроля вращения и, соответственно, избавиться от надоедливой ошибки. Делать это стоит лишь в том случае, если вы понимаете риск перегрева или отдельно контролируете температуру с помощью дополнительного ПО вроде SpeedFan.
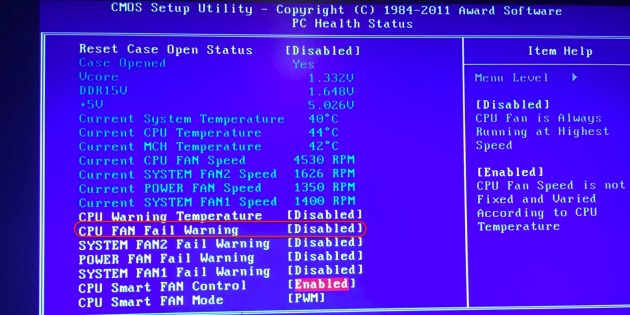
Public domain / Pinterest
Для этого найдите в BIOS опцию CPU FAN Fail Warning и отключите её, установив значение Disabled или Ignored, а затем сохраните настройки и перезагрузите компьютер. В некоторых платах она может называться CPU FAN Speed или немного иначе, но примерно так же по смыслу.
Если ничто из перечисленного не помогает
Если никакой из вариантов не помог исправить ошибку кулера, то есть разные варианты: возможно, на нем перестал работать датчик и следует заменить его, возможно даже, что что-то не так с материнской платой компьютера.

В некоторых вариантах БИОС вы можете вручную убрать предупреждение об ошибке и необходимость нажимать клавишу F1 при загрузке компьютера, однако пользоваться данной возможностью стоит только если вы абсолютно уверены, что это не выльется в проблемы с перегревом. Обычно пункт настроек выглядит как «Wait for F1 if error». Также можно (при наличии соответствующего пункта) установить значение CPU Fan Speed в «Ignored».
Сообщение от
vic82
….. сбросил настройки биоса,теперь и приходиться жать постояно F1
и на скринах явно видно что ошибка из-за кулера.
“chassis fan not detected” – т.е. chassis вентилятор не найден. Просто до сброса биоса проверка этого вентилятора была отключена.
Причем тут FDD, матплата?
Подскажу “железное” решение .воткните вентилятор в разъем на материнке).
Последний раз редактировалось deWiseoff; 18.02.2010 в 00:26 . Причина: chasSis
Как пользоваться программой SpeedFan 4.52
Зачастую пользователи даже не знают, что можно контролировать скорость вентиляторов, если они подключены напрямую к материнской плате. Это и не только позволяет сделать отличная программа SpeedFan. Главным достоинством программы является широкая функциональность, и возможность использовать её бесплатно.
Эта статья расскажет, как пользоваться программой SpeedFan. Мы же будем рассказывать на примере последней версии SpeedFan 4.52, но по нашему опыту Вы можете легко использовать и предыдущие версии программы. А также рассмотрим, как настроить программу SpeedFan, чтобы в будущем было легче её использовать.
Как настроить SpeedFan 4.52
В первую очередь нужно скачать и правильно настроить программу для комфортного использования. К процессу настройки программы первым делом мы отнесли изменения языка интерфейса, поскольку большинство пользователей отдают предпочтение русскому языку интерфейса.

- Скачиваем программу SpeedFan 4.52 с официального сайта полностью бесплатно и устанавливаем её на свой компьютер.
- Обязательно запускаем программу SpeedFan от имени администратора.
- Переходим в Configure >Options и в пункте Language, изменяем язык интерфейса на Russian и нажимаем ОК.
В интерфейсе программы SpeedFan 4.52 пользователю доступно шесть вкладок.
- Показатели — главное окно программы с нужными настройками (температура компонентов, скорость вентиляторов, напряжение, нагрузка процессора).
- Частоты — возможность управления частотами процессора.
- Информация — здесь можно посмотреть информацию об оперативной памяти.
- Экзотика — значения всех датчиков по всем компонентам компьютера.
- S.M.A.R.T — здесь можно посмотреть на здоровье жёстких дисков компьютера.
- Графики — обзор скорости вентилятора, температуры и напряжения в графическом виде по каждому компоненту.
Перед тем как перейти к следующему шагу нужно проверить некоторые настройки. Поскольку по умолчанию управлением скорость вентиляторов занимается материнская плата. Если мы хотим разрешить возможность изменять скорость вентилятор вручную, тогда Вам нужно перейти:
- Показатели > Конфигурация > Температуры и посмотреть название датчика чипсета в столбце Chip.
- Дальше открываем закладку настроек Дополнительно и выбираем нужный чипсет.
- В котором изменяем значение свойства PWM1 mode,PWM2 mode,PWM3 mode на Manual,Manual PWM Control или Software Controlled.
Как увеличить скорость кулера SpeedFan
Через программу SpeedFan можно увеличить скорость всех кулеров, которые напрямую подключены к материнской плате. Увеличение скорости кулера может понадобиться в том случае если наблюдается перегрев компьютера или же ноутбука.

- Заходим в настройки программы нажав Конфигурация > Вентиляторы.
- Выключаем все вентиляторы напротив которых значение RPM равно нулю.
- Теперь в окне Показатели можно изменять скорость кулера в процентах. При изменении значения в пункте Pwm1 будет изменяться скорость вентилятора Fan1 (100% максимальное значение).
Таким самым способом можно уменьшить скорость кулера через SpeedFan. Это снизит обороты вентиляторов, когда они шумят в компьютере, а Вы не знаете что делать. Если нужно уменьшить скорость кулера устанавливаем значение Pwm1 меньше 100%, поскольку при значении 100 будет максимальная скорость вентилятора.

Более сложный способ состоит в том, чтобы отдельно указать температуру датчика, при которой будет скорость вентиляторов увеличиваться на максимальную и минимальную.

А также увеличение показателя минимального значения скорости может значительно уменьшить рабочую температуру того самого процессора, и этим увеличить срок его жизни.
SpeedFan не видит вентиляторы
Часто пользователи встречаются с проблемой, когда программа SpeedFan не видит один или все кулеры на компьютере или ноутбуке. Что делать в этом случае в первую очередь:
- Если же проблема на компьютере, то обязательно проверяем включение всех вентиляторов напрямую в материнскую плату, поскольку если подать питания сразу с блока питания, то программно контролировать скорости никак не получится.
- Дальше если же Вы используете ноутбук, тогда в Bios ищите пункты, связанные с автоматической регулировкой вентиляторов. Нужно искать CPU Fan Control, CPU Q-Fan Control или даже CPU Smart Fan Control и отключить их установив значение Disabled.
После этих действий проблема когда программа SpeedFan не видит вентилятор на ноутбуке будет решена. А также есть очень старые материнские платы, которые не поддерживают изменение скорости вентиляторов вовсе.
Программа SpeedFan обладает действительно отличным функционалом и предлагает мощные инструменты для контроля температуры комплектующих. Но бонусом есть дополнительная функциональность, такая как возможность наблюдать за графиками температуры или даже проверить состояние жёсткого диска.
