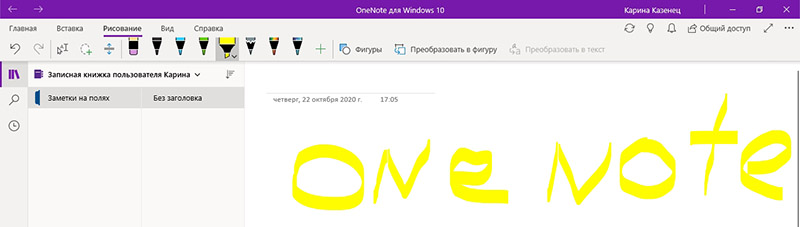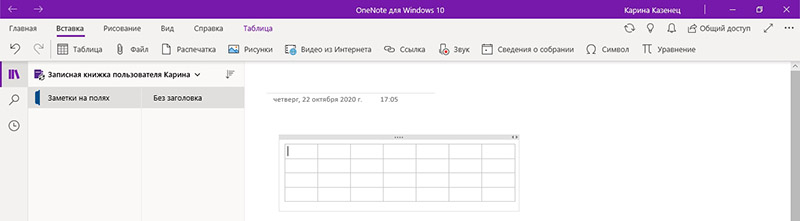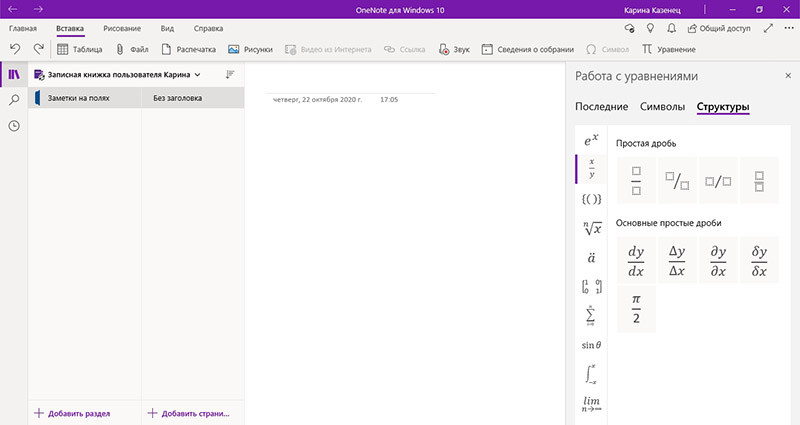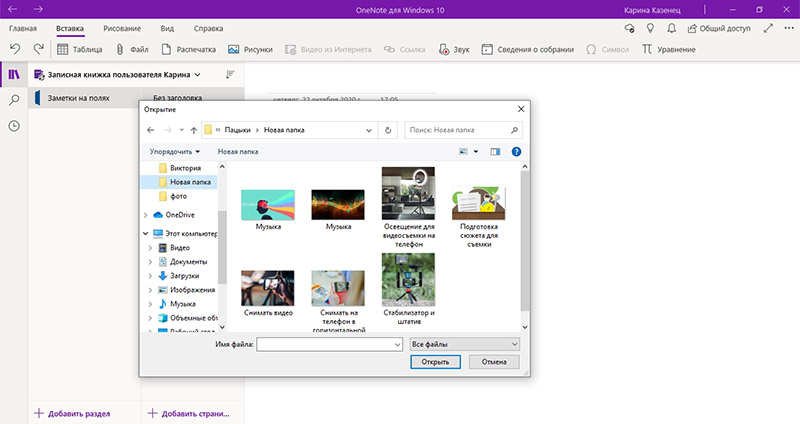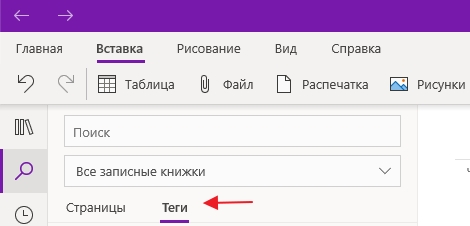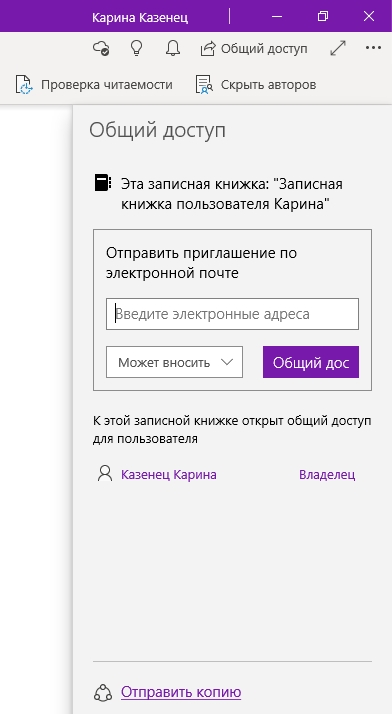Синхронизация onenote через яндекс диск
Синхронизация onenote через яндекс диск
ОСОБЕННОСТИ СИНХРОНИЗАЦИИ СОДЕРЖАНИЯ «ЯНДЕКС. ДИСК» И КОМПЬЮТЕРА
Применение облачных хранилищ типа «Яндекс. Диск», «Google Диск» и т.п. значительно увеличивают возможности компьютеров по хранению файлов. Но, самое главное, эти хранилища позволяют экономить дисковое пространство на компьютерах пользователей. Для этого просто необходимо разместить выбранные файлы на «Яндекс. Диск» или «Google Диск», а затем удалить их с компьютера. Но есть небольшая проблема. Если на вашем ПК установлена специальная программа для синхронизации облачного хранилища и вашего компьютера, то после ее запуска произойдет автоматическая синхронизация файлов, хранящихся в облачном хранилище, и тех, которые сберегаются на компьютере. Как это происходит и к чему может привести, рассмотрим в этой статье на примере «Яндекс. Диск».
В статье «Как бесплатно увеличить объем жесткого диска» уже рассматривался порядок применения облачного хранилища «Яндекс. Диск», но есть некоторые особенности.
Некоторые особенности применения «Яндекс. Диск»
Начнем с того, что синхронизация происходит по принципу приоритетности файлов, хранящихся на компьютере. Т.е. при включенной синхронизации удаленные с компьютера файлы исчезнут и из облачного хранилища. И наоборот, если какие-то файлы были добавлены в папку «Яндекс. Диск» на компьютере пользователя, то эти файлы появятся и в облачном хранилище. Поэтому при запуске синхронизации нужно быть осторожным, чтобы раз и навсегда не потерять файлы, которые вы доверили облачному хранилищу на серверах Яндекс.

Если вы по неосторожности путем синхронизации облачного хранилища и своего ПК все же удалите свои файлы, хранившиеся на серверах Яндекс, то все же существует возможность их восстановить. Удаленные файлы из облачного хранилища попадают в «Корзину», которая тоже находится в облачном хранилище (см.1 Рис.1). Чтобы восстановить случайно удаленные файлы, вам необходимо открыть содержание «Корзины», выделить случайно удаленный файл (см.1 Рис.2) и нажать кнопку «Восстановить» (см.2 Рис.2). Если же вы захотите навсегда расстаться с удаленными файлами, то вам необходимо нажать кнопку «Очистить корзину» (см.3 Рис.2). Следует отметить, что восстановление удаленных файлов в облачном хранилище произойдет практически мгновенно, а вот восстановление этих файлов в папке «Яндекс. Диск» на компьютере займет некоторое время, которое зависит от мощности вашего компьютера, скорости доступа к интернету и размера восстанавливаемых файлов. При этом удаленные с компьютера файлы снова загрузятся на него.

Следующей особенностью является то, что загрузка в облачное хранилище «Яндекс. Диск» с помощью программы (т.е. через папку «Яндекс. Диск» на компьютере) происходит на несколько порядков быстрее, чем через окно браузера (см. статью «Как бесплатно увеличить объем жесткого диска»). Для этого вам необходимо просто включить синхронизацию файлов в папке «Яндекс. Диск» на ПК и в облачном хранилище на серверах «Яндекс».
Включение и отключение синхронизации для «Яндекс. Диск»
Как отмечалось в статье «Как бесплатно увеличить объем жесткого диска», инструмент синхронизации содержания облачного хранилища «Яндекс. Диск» и папки «Яндекс. Диск» на компьютере дает возможность экономить дисковое пространство на вашем ПК, нужно просто правильно им пользоваться. Если вам необходимо дополнительное дисковое пространство на вашем ПК, вы можете разместить свои файлы в облачном хранилище, отключить синхронизацию «Яндекс. Диск» и затем удалить размещенные в облачном хранилище файлы со своего ПК.

Процесс включения (отключения) синхронизации происходит предельно просто. Для того, чтобы включить (отключить) синхронизацию, вам необходимо для начала запустить программу «Яндекс. Диск» на компьютере. Лучше всего это делать, воспользовавшись пиктограммой «Яндекс. Диск», которая появляется на рабочем столе, после установки программы на компьютер (если эта пиктограмма отсутствует, воспользуйтесь рекомендациями из статьи «Различные способы запуска программ»). Затем на панели задач, в области уведомлений (в правом нижнем углу экрана) найдите кнопку «Синхронизация «Яндекс. Диск» (см.1 Рис.3) и щелкните по ней левой кнопкой мыши. В появившемся меню кнопки «Синхронизация «Яндекс. Диск»(см.2 Рис.3) внешний вид верхней кнопки (см.3 Рис.3), будет меняться в зависимости от того, включена или выключена синхронизация (у меня синхронизация выключена). Чтобы изменить текущее состояние синхронизации (т.е. включить или выключить синхронизацию) вам необходимо нажать на кнопку управления синхронизацией (см.4 Рис.3).
В меню кнопки «Синхронизация «Яндекс. Диск» есть еще одна полезная кнопка управления – это кнопка Инструменты (см.5 Рис.3), которая имеет вид шестеренки. Нажав на эту кнопку, вы можете вызвать дополнительное меню управления «Яндекс. Диском» (см.6 Рис.3).
Следует отметить, что может случиться так, что на панели задач, в области уведомлений (в правом нижнем углу экрана) может отсутствовать кнопка «Синхронизация «Яндекс. Диск» (см.1 Рис.3). В таком случае вам следует изменить настройки области уведомлений, чтобы кнопка «Синхронизация «Яндекс. Диск» отображалась в положенном месте.
Дополнительная информация, рекомендации
Тем, кто использует несколько учетных записей на «Яндекс» и, соответственно, использует облачные хранилища для этих учетных записей, следует очень осторожно пользоваться программой синхронизации «Яндекс. Диск». Дело в том, что для каждой учетной записи выделяется свое облачное хранилище «Яндекс. Диск» со своим объемом дискового пространства, которое может не соответствовать объему других учетных записей. На одном компьютере используется одна программа синхронизации «Яндекс. Диск», которая будет взаимодействовать с любым облачным хранилищем любой учетной записи, в зависимости от того, какую именно запись пожелал активировать пользователь. Поэтому, при синхронизации компьютерной папки «Яндекс. Диск» с облачным хранилищем отсутствующие в папке «Яндекс. Диск» файлы будут удалены. А при недостатке свободного объема в подключенном облачном хранилище «Яндекс. Диск» для удаленных с компьютера файлов, они могут не поместиться в корзине хранилища, что приведет к безвозвратной утере этих файлов.
Большинство компаний, предоставляющих облачные хранилища, в обязательном порядке предоставляются и программы синхронизации компьютеров с этими хранилищами. Все эти программы работают примерно по тому же принципу, что и программа «Яндекс. Диск». Поэтому, если размещенные в хранилищах файлы вы удаляли со своего компьютера, то при включенных программах синхронизации эти файлы могут удаляться и из хранилищ. Восстановление удаленных файлов обычно происходит по описанной выше методике.
При размещении файлов в облачных хранилищах и последующем удалении файлов с компьютера в обязательном порядке предварительно необходимо отключать синхронизацию, а сберегаемые файлы дублировать в хранилищах других компаний. Конечно, это довольно хлопотно, но обеспечит надежное сохранение ваших файлов.
Как вызвать синхронизацию OneDrive/OneNote программно?
Graph API, который существует для программного управления OneNote-это веб-служба, которая влияет на некоторое представление cloud на основе OneNote записных книжек пользователя. Таким образом, чтобы повлиять на состояние моего настольного приложения OneNote Windows 10, приложение Windows 10 должно синхронизироваться с соответствующим представлением на основе cloud.
OneNote Windows 10 синхронизируется очень регулярно с представлением cloud, если кто-то в данный момент меняет содержимое на локальном ноутбуке, но синхронизация, тем не менее, происходит нерегулярно и далеко от реального времени (по крайней мере, w/ по отношению к Graph API), особенно если пользователь ждет или бездействует.
Для того чтобы сделать любое интерактивное дополнение OneNote с Graph API, мне, разработчику, нужна альтернатива. Либо синхронизация с cloud должна происходить постоянно, либо должна быть возможность инициировать синхронизацию локально после того, как я внес последовательность изменений в записную книжку, используя график API.
Есть ли какой — нибудь способ сделать это? Я даже соглашусь на относительно банальные варианты. Если нет, то я чувствую, что это огромное ограничение сервиса Graph API, которое серьезно ограничивает возможность участия в качестве стороннего разработчика продуктов Microsoft w/.
2 ответа
- Как программно отобразить OneDrive для бизнеса?
Отображение OneDrive для бизнеса в качестве сетевого местоположения требует аутентификации через форму входа MicrosoftOnline.com. В нашей настройке ADFS пользователю нужно только ввести имя пользователя — без пароля — и проверить Stay logged in для успешной аутентификации. Домен.
Я ищу способ программно вызвать синхронизацию OneNote с OneDrive (например, VBA, Powershell и т. д.). Дело обстоит следующим образом: 1) я сделал некоторые изменения на ноутбуке и хотел бы синхронизировать ноутбук на планшете. 2) Теперь я должен открыть OneNote и нажать кнопку синхронизации. Но я.
OneDrive не всегда сразу удаляет файл, который был программно удален в папке OneDrive, расположенной на клиенте PC. Похоже, это проблема синхронизации. В интернете есть много предложений, чтобы обойти эту проблему, но все эти решения рекомендуют повторно синхронизировать OneDrive вручную. Это неприемлемо в моем случае, потому что это должно быть сделано программно из моего приложения C++.
После большого количества (глупых) research/trials/errors (особенно ручного изменения настроек OneDrive) единственное решение, которое я нашел, довольно простое (и глупое) : обновите мой код C++ до :
Удалите файл в папке OneDrive
Убедитесь, что в папке OneDrive существует фиктивный файл; имя этого файла равно имени хоста компьютера пользователя, поэтому фиктивных файлов будет столько же, сколько пользователей, использующих мое приложение на своих компьютерах. В моем случае фиктивный файл был всего лишь журналом, показывающим дату удаления
Если фиктивный файл существует, прочитайте его содержимое и удалите фиктивный файл.
На этом этапе фиктивный файл теперь не существует в папке OneDrive ! Создайте фиктивный файл с ранее прочитанными данными на шаге 3 и добавьте к нему какой-нибудь другой текст (этот вновь созданный файл будет иметь другую дату создания, так что OneDrive увидит, что это требует синхронизации)
После выполнения шага 1 удаление файла не синхронизируется на других машинах. После выполнения шагов 2-4 удаление файла будет успешно и немедленно синхронизировано !
Чтобы убедиться, что проблема действительно является проблемой синхронизации OneDrive, я настроил папку, общую для всех компьютеров. В этом случае после шага 1 удаление немедленно синхронизируется, и Шаг 2 не требуется для синхронизации удаления.
Я тестирую свое решение на Windows и Mac, и оно работает !
Я обнаружил, что в то время как OneNote для Windows 10 не имеет постоянной синхронизации cloud, OneNote 2016 имеет: когда я изменяю ноутбук с Graph API, обновление отправляется в мой ноутбук на OneNote 2016 очень быстро, даже во время простоя. Как ни странно, Graph API кажется лучше разработанным для старой программы, чем для новой! Я просто буду придерживаться этого и надеюсь, что те, кто стоит за новым OneNote, в конечном итоге получат приложение, которое будет наравне с тем, что они закатывают.
Похожие вопросы:
Я ищу способ установить расписание для OneDrive в программе, которую я разрабатываю. Это расписание позволит синхронизировать OneDrive только с полуночи (00:00) до 6 утра (06:00). Часть планирования.
Будет ли в ближайшее время поддерживаться доступ к потребительским записным книжкам OneNote, хранящимся на OneDrive, через Microsoft Graph? Я наконец понял, что это еще не поддерживается после того.
Мне нужно знать, как программно включать и выключать автоматическую синхронизацию.
Отображение OneDrive для бизнеса в качестве сетевого местоположения требует аутентификации через форму входа MicrosoftOnline.com. В нашей настройке ADFS пользователю нужно только ввести имя.
Я ищу способ программно вызвать синхронизацию OneNote с OneDrive (например, VBA, Powershell и т. д.). Дело обстоит следующим образом: 1) я сделал некоторые изменения на ноутбуке и хотел бы.
Я пытаюсь добавить некоторую интеграцию OneNote в приложение, используя API. Я хотел бы создать файл OneNote в определенной подпапке учетной записи пользователя OneDrive — возможно ли это? POST.
Я работаю над проверкой возможности загрузки всего OneNote NoteBook , который находится в моем личном OneDrive . В соответствии с OneNote API документов: Важно ! Чтобы взаимодействовать с контентом.
У меня есть несколько заметок на моем OneNote на mac. Я случайно удалил файл OneNote на моем OneDrive. У меня есть копия заметок на моем mac, но она, по понятным причинам, не может.
Я использую .NET SDK Microsoft Graph для извлечения всех записных книжек, принадлежащих любому данному пользователю. Я пытаюсь получить OneNote разделов в записной книжке пользователя со следующим.
Я хочу включить автоматическую синхронизацию в настройках учетной записи в моем приложении программно. Я настроил SyncAdapter, объявил его в манифесте, добавил учетную запись и после этого действия.
Для чего нужна программа OneNote и как её удалить
Если у вас на компьютере установлена система Windows 10, то вы наверняка видели там в меню плитку, подписанную OneNote. Она запускает программу с таким же названием. Но что это за программа и для чего она нужна?

Кстати, такую же вы можете обнаружить при установке пакета Microsoft Office начиная с версии 2003 – OneNote там есть в комплекте. Так что это разработка компании Microsoft, причём с 2014 года ставшая самостоятельной и бесплатной. Это приложение можно теперь свободно скачать и установить, не приобретая весь пакет Office.
Давайте разберёмся, будет ли полезным данное приложение обычному рядовому пользователю ПК. Имейте в виду, что скачать и установить последнюю версию можно только на Windows 8.1 или 10, на «семёрке» придётся пользоваться более старой версией из какого-либо набора Office.
Для чего нужен OneNote
Сама программа представляет собой нечто, похожее на блокнот или записную книжку, для быстрых заметок. Казалось бы, для этого можно использовать и более простые средства – тот же «Блокнот» или виджеты на экране для записей. Но приложение OneNote в этом плане гораздо более удобно.

Основное преимущество данного решения в том, что оно может работать на разных устройствах, где используется система Windows – на компьютере, планшете, смартфоне. При этом для входа в приложение нужно зарегистрироваться на сайте Microsoft и использовать учётную запись. Да, это создаёт некоторое неудобство, но даёт и свои плюсы.
Что такое OneNote в таком случае? Это возможность создания любых записей, записок, набросков на любом доступном устройстве. А так как они сохраняются в облаке на сервере, то становятся доступны на всех остальных устройствах. И если вы записали какую-то свою мысль в планшете где-то в дороге, то потом дома запросто найдёте её в своём компьютере.
То есть эта программа нужна для быстрых записей в любом месте и избавляет от поиска бумаги, которая не всегда есть под рукой. При этом все записи сохраняются и всегда доступны. Это и есть её основное назначение. По сути, это просто вездесущий блокнот, который всегда при себе.
Возможности OneNote
Разработчики наделили эту небольшую и простую и на первый взгляд программу неплохим функционалом. В ней нет ничего лишнего, однако набор имеющихся инструментов достаточно широк.
Вы можете создавать новые страницы и помещать в них как текстовую, так и графическую информацию. Но главное – можно организовывать все эти листы в так называемые записные книжки. Их можно завести как угодно много под разные нужды. Например, если вы изучаете английский язык, то можете завести для этого отдельную записную книжку и сохранять туда все свои заметки по этой теме.
В каждой заметке можно разместить такую информацию:
- Текст – оформляется как отдельный блок и может свободно перемещаться по странице.

- Рисунки – можно вставлять как отдельные фотографии, так и скриншоты или скопированные на сайтах картинки.

- Таблицы – как созданные здесь же вручную, так и из Excel, причём структура не ломается, и таблица выглядит, как положено.

- Дату и время, что бывает немаловажно для деловых заметок.
- Различные формулы и специальные символы.

- Вложения – к заметке можно прикрепить аудио или видеофайлы, причём запускать их можно здесь же, не отвлекаясь на другие программы.

Что касается рисунков, то в OneNote есть интересная и полезная возможность создавать простые картинки от руки. Для этого есть простейшие инструменты, которыми можно рисовать, как фломастерами или карандашами. Так можно быстро набросать какую-нибудь схему или простейший чертёж, что-то подчеркнуть и т. д.
Имеются и другие возможности, которые могут понравиться многим:
- Встроенный калькулятор, который может посчитать результат по формулам.
- Назначение тегов. Например, назначив заметке тег «дела», вы не только сможете потом отсортировать все подобные заметки, но и отмечать их как выполненные или невыполненные.

- Любую заметку можно отправить в Word для дальнейшего редактирования, или сохранить в формате pdf. Также есть возможность одним кликом отправить её в блог, по email, или на принтер для печати.

- Очень любопытная функция – распознавание текста, в том числе и рукописного, из вставленных в заметку рисунков или отсканированных файлов.
Как видите, OneNote позволяет не только создавать записи в удобном виде – возможности программы позволяют работать с ней, как с настоящим блокнотом. Она также удобно организует все записи, и найти любую не составит никакого труда – ничего не потеряется. Плюс не забудьте, что синхронизация позволяет получить доступ к заметкам на любом устройстве.
Как пользоваться OneNote
Интерфейс программы очень прост и понятен, поэтому использование её не представляет никаких сложностей даже для новичка. Ярлык для запуска в Windows 10 находится в плиточном меню. Но перед тем, как выполнить первый запуск OneNote, нужно зарегистрироваться на сайте Microsoft – программа будет пользоваться учётной записью для сохранения данных в облаке и синхронизации на разных устройствах.
После этого можно запустить приложение и после ввода логина и пароля она откроет рабочее окно. Далее появляется возможность создать страницу или новый блокнот. Если вы хотите делать записи по какой-то тематике, то полезно создать сначала целевой блокнот. Хотя, конечно, любую заметку можно потом переместить в нужную записную книжку – она не потеряется в любом случае.
Если вы хотите добавить к заметке какое-нибудь вложение, воспользуйтесь вкладкой «Вставка» и там найдёте все необходимые инструменты. А на вкладке «Рисование» расположены инструменты для создания простых рисунков.
Как распечатать записку из OneNote? Очень просто – стандартным способом, с помощью меню «Файл». Это происходит также, как и в привычном всем редакторе Word.
Синхронизировать свои записи на компьютере и на телефоне специально не надо – программа при каждом запуске подключается к облаку и автоматически обновляет свою базу данных. Если вы создали что-то новое на одном устройстве, на другом это появится, как только вы соберётесь запустить программу – конечно, при доступе к интернету. Для этого нужно использовать на всех устройствах одну учётную запись для этого приложения.
Как удалить OneNote
Удалить приложение в Windows 10 не составляет труда. Это делается стандартным способом. Перейдите в меню «Параметры» — «Приложения» — «Приложения и возможности» и найдите в списке OneNote. Теперь вы можете просто выбрать пункт «Удалить».

Как отключить OneNote в системе Windows 7? Там она обычно устанавливается вместе с пакетом Microsoft Office. Поэтому отдельно в списке приложений его нельзя найти. Перейдите в «Панель управления» — «Программы и компоненты». Там найдите в списке свой Microsoft Office? И кликните правой кнопкой мыши по названию. Из меню выберите «Изменить», а далее – «Добавить или удалить компоненты». Далее выполняйте всё по инструкции, и когда появится список компонентов, отключите OneNote – после этого он удалится.
Если вы потом захотите вернуть его назад, можно действовать также, но вам может понадобиться полный дистрибутив Microsoft Office. Для Windows 8.1 или 10 можно скачать эту программу отдельно.
Как экспортировать файлы OneNote, заметки, записные книжки в разные форматы 2021
Сегодня мы поговорим о том, как использовать OneNote для экспорта файлов в разные форматы файлов. Это отлично подходит для архивирования или совместного использования с человеком, который не заинтересован в создании учетной записи Microsoft. Можно экспортировать отдельные заметки или целый ноутбук, поэтому это, без сомнения, хорошая особенность. Этот учебник покажет вам, как конвертировать или экспортировать файлы OneNote, заметки и целые ноутбуки в разные форматы файлов, чтобы вы могли архивировать и сохранять их.
Экспорт файлов OneNote в разные форматы
Чтобы это сделать, вы будете должны пройти несколько обручей.

Как экспортировать заметки в OneNote
Сначала вам нужно выбрать заметку или блокнот, затем щелкнуть вкладку « Файл », расположенную вверху левый угол программы. Продолжайте смотреть ниже, пока не встретите « Экспорт », вы хотите нажать на него, чтобы двигаться вперед. Затем вы должны увидеть «« Экспорт текущего », просто нажмите кнопку« Page »и двигайтесь оттуда.
Справа вы должны увидеть несколько форматов, и вам понадобится Выберите в списке формат файла .
Наконец, нажмите «Экспорт» , а внизу и вуаля ваша заметка будет экспортируется в ваш формат выбора. Теперь имейте в виду, что вы можете экспортировать только отдельные заметки с помощью опции «Страница» .
Экспорт всего ноутбука OneNote
Если вам кажется, что вам нужно экспортировать весь ноутбук, вместо этого нажмите на странице, прокрутите вниз и нажмите Ноутбук , затем выберите из предложенных типов файлов в разделе Выберите формат .

Единственное, что нужно сделать, это сохранить новые файлы , и все.
Прохождение этого маршрута для сохранения заметок отлично, особенно для тех, кто не заинтересован в сохранении своих драгоценных заметок в OneDrive. При экспорте у вас будет больше свободы использовать ваши заметки любым возможным способом, но помните об этом, экспортированные заметки не могут быть импортированы обратно в OneNote 2016, поэтому мы призываем людей не удалять оригинальную копию в любое время, если они не являются Определите.
Следует отметить, что это работает только с OneNote 2016 для рабочего стола.
Заметки о повышении количества нежелательных веб-сайтов в AVG Заметки о повышении количества вредоносных веб-сайтов

Веб-сайты, оснащенные вредоносным кодом, становятся все более многочисленными с каждым днем, согласно новым исследованиям поставщик безопасности AVG .
Able2Extract Преобразует PDF-файлы в более удобные форматы

Извлеките текст и изображения из документов PDF в различные форматы Office или AutoCAD с помощью Able2Extract.
CloudConvert: конвертировать любой файл в разные форматы одновременно

CloudConvert помогает пользователям конвертировать сразу несколько файлов в разные форматы. Это сетевой файловый конвертер, поддерживающий более 200 форматов файлов.