Обзор BIOS Материнской платы ASRock B450 Steel Legend, настройка оборотов вентиляторов
Обзор BIOS Материнской платы ASRock B450 Steel Legend, настройка оборотов вентиляторов
Это видео продолжение двух предыдущих:
Обзор Корпуса GameMax Aero и Материнской платы ASRock B450 Steel Legend
svgone.info/tree/video/3ZSkla5-en93gZw.html
Обзор Корпуса GameMax Aero, стоит ли его покупать? Замеры размеров корпуса, брать ли steel legend?
svgone.info/tree/video/02WnmauGm2STd44.html
В Этом же видео мы кратко просто посмотрим какие настройки есть в Биосе материнской платы ASRock B450 Steel Legend и разберемся как регулировать обороты вентилятора и настраивать их в биосе.
Ссылка на корпус:
GameMax Aero fas.st/Maw1E
Ссылка на материнскую плату:
ASRock B450 Steel Legend fas.st/82n655
Мой ЦП Кулер: fas.st/IUumvw
Альтернативы корпусу:
QUBE Neptune fas.st/etf6d
Gamemax StarLight fas.st/qhQMuq
Альтернатива мат плате:
MSI B450 Gaming Pro Carbon Max WiFi fas.st/AD7QL
Мышь Bloody J90s fas.st/R1cwnf
Kommentarer
Видео сделал как мог,много настроек в биосе не понимаю.Так что как есть. Это видео продолжение двух предыдущих: Обзор Корпуса GameMax Aero и Материнской платы ASRock B450 Steel Legend svgone.info/tree/video/3ZSkla5-en93gZw.html Обзор Корпуса GameMax Aero, стоит ли его покупать? Замеры размеров корпуса, брать ли steel legend? svgone.info/tree/video/02WnmauGm2STd44.html В Этом же видео мы кратко просто посмотрим какие настройки есть в Биосе материнской платы ASRock B450 Steel Legend и разберемся как регулировать обороты вентилятора и настраивать их в биосе. Ссылка на корпус: GameMax Aero fas.st/Maw1E Ссылка на материнскую плату: ASRock B450 Steel Legend fas.st/82n655 Мой ЦП Кулер: fas.st/IUumvw Альтернативы корпусу: QUBE Neptune fas.st/etf6d Gamemax StarLight fas.st/qhQMuq Альтернатива мат плате: MSI B450 Gaming Pro Carbon Max WiFi fas.st/AD7QL Мышь Bloody J90s fas.st/R1cwnf
Доброго времени суток! Подскажите, пожалуйста, стандартный контроллер не хочет сохранять выбранный мной цвет подсветки, такая проблема у Вас есть? Выбираю статический режим свечения, он начинает менять цвета каждые 10 или 15 сек, мне нужен только красный соответственно щелкаю пультом и останавливаюсь на красном цвете. После этого, пока компьютер включен — горит красная подсветка вентиляторов, но после перезагрузки или выключениявключения компьютера подсветка работает в выбранном режиме, но опять начинает менять цвета каждые 10 — 15 сек, а хотелось бы в красном как мне нужно. Что то подскажете? На мат плате есть 4зх пиновые коннекторы для управления подсветкой, соответственно я не могу подключить контроллек к мат плате так как на контроллере 3х пиновый аргб.
@Павел Андреев у меня цвета останавливались и при включении компа цвет сохранялся , хотя позже как то попробую отключить от материнки и проверить ещё раз и выявить закономерность отключения переключения цвета, но надо чтобы мне это напомнили проверить в телеграмме , могу забыть .
@Диванный Эксперт Попробовал, не работает. Зажимал все кнопки, эффекта нет, при выключении включении компьютера цвета начинают меняться. Сокрее всего, у вас вышло зафиксировать цвет потому что вы до нажатия "-скрорость" нажали и держали кнопку "-колор", из за этого что держали 3 секунды или более цвет сменился на несколько позиций (в вашем случае на 2 цвета). Так что эта фича не работает.
Здравствуйте. В первом видео показано как останавливать цвет чтобы он не менялся , в самом первом. Как точно я уже сам не помню , но вроде бы зажатием на нужном цвете кнопки скорости в минус на секунд 5-10 тогда цвет не меняется , ищите самое первое видео о корпусе , там я показываю это
Привет, у меня имеется плата ASRock P45DE. Совместима ли она с windows 10 ?
В спецификации указано поддержка Windows 7 64bit , но теоритически может завестить и на 10ке , к так для старого оборудования я рекомендую windows 8.1 embedded industry ,очень шустро работает
Материнская плата ASRock B450 Steel Legend ,+ AMD Ryzen 5 3600X., Можно ли прошить материнку биос — 4.20 .
Я вам ответил более развернуто в telegram , теориттчески можно , но на свой страх и риск , асрок этого вроде бы нигде не запрещает но и обновлять биос если итак все работает не рекомендует .
Я вам ответил более развернуто в telegram , теориттчески можно , но на свой страх и риск , асрок этого вроде бы нигде не запрещает но и обновлять биос если итак все работает не рекомендует .
Как разогнать процессор AMD Ryzen: выжимаем максимум из новейших процессоров
Революционная процессорная технология Ryzen от AMD обеспечила высокий уровень производительности при невысокой цене относительно конкурирующей фирмы. И, хотя первые пользователи все еще борются с незначительными сложностями в играх и совместимости памяти, новые процессоры более чем оправдывают свою цену. Модель Ryzen 7 1800Х довольно сильно разочаровывает в качестве процессора для разгона, но 1700 и 1700X, из-за пониженной относительно 1800Х рабочей частоты, демонстрируют разгонный потенциал, аналогичный флагману, при цене почти на 250 долларов ниже.
.jpg)
Это само по себе достаточно впечатляет, а вкупе с тем фактом, что этот чип является конкурентом 6900К от Intel (который стоит около 1300 долларов) при намного более низкой цене – все это приносит понимание того, почему вопрос разгона так привлекателен, особенно в случае с 1700.
Но как именно это сделать? Прочитайте эту статью от Techradar, чтобы узнать как легко и безопасно разогнать процессор Ryzen.
1. Подготовка системы

По сути,весь разгонможно свести к двум базовым принципам. Вы берете множитель ядра процессора, повышаете его и увеличиваете рабочее напряжение процессора для стабильной работы. Так продолжается до тех пор, пока вы не достигнете верхней границы допустимой температуры и максимального рекомендованного напряжения Vcore. С Ryzen эти два принципа все еще работают. Итак, для начала, вам стоит убедиться, что у вас есть система, нацеленная на борьбу с врагом номер один – теплом.
И 1700Х и 1800Х имеют два температурных датчика — Tdie и Tctl. Первый датчик показывает текущую температуру процессора, второй — температуру со смещением вверх на 20 ° C . Сделано это для лучшей работы технологии XFR и более агресивной регулировки оборотов вентиляторов. Тем не менее, вам все равно стоит озаботиться и о корпусе с возможностью прокачки подходящего потока воздуха, и о мощном охлаждении, способном рассеять весь избыток тепла. Жидкостное AIO (все в одном)-охлаждение, вроде Kraken X62 от NZXT или Hydro H100i GT от Corsair, вполне подойдет.
Кроме того, вы наверняка захотите озаботиться приобретением материнской платы, позволяющей разгонять ЦП, ведь несмотря на то, что все RYZEN имеют открытый множитель, работать с ним позволяют только платы на чипсетах X370 и B350.
И, наконец, вам понадобится подходящий комплект памяти. Предпочтительно тот, что был сертифицирован для работы на вашей материнской плате. В настоящий момент лучшим образом для разгона подходят комплекты одноранговой оперативной памяти с установленными чипами Samsung B-die (например, Geil Evo X GEX416GB3200C16DC).
В нашем случае все сводится к такой сборке: Ryzen 7 1700X на Asus Crosshair VI Hero, с 16 ГБ( 2х8ГБ) памяти HyperX Fury DDR4 от Kingston, работающей на частоте 3000 МГц.
2. Настройка BIOS
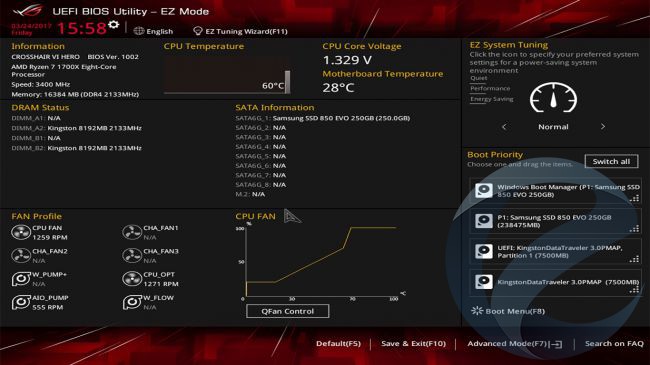
Пришло время войтив BIOS, чтобы начать настраивать систему для предварительного разгона. Перезагрузите ПК и нажмите на клавишу DEL на первом экране, пока не дойдете до экрана, не слишком отличающегося от картинки выше.
По умолчанию, BIOS у многих производителей поставляется с ограниченным рабочим полем, гарантирующим, что непосвященные не начнут возиться с чем-либо излишне критичным. Вам придется обойти это, перейдя в расширенный режим (advandced mode). Здесь мы увидим параметры, которые материнская плата установила по умолчанию.
3. Обновление BIOS
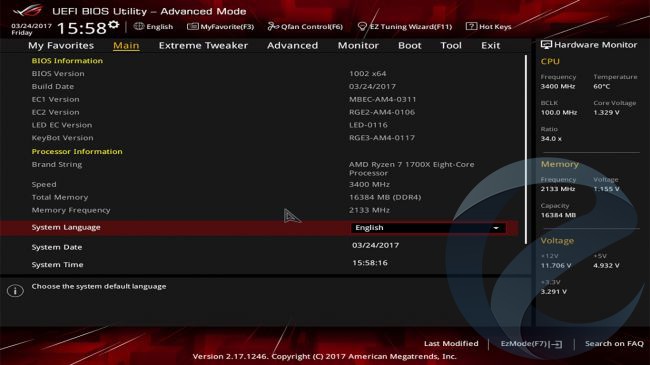
Переход в расширенный режим должен привести вас к экрану, схожему с изображением, приведенным выше (но, опять же, все зависит от производителя), что даст вам более важные статистические данные о вашей системе и том, как все работает.
Первое, что вам стоит сделать – убедиться, что BIOS обновлен. Для этого проверьте используемую версию BIOS и сравните с последней, доступной на веб-странице поддержки материнской платы вашего производителя.
Если ваш BIOS старше, чем последний в сети, то загрузите новейший файл BIOS и извлеките файл с расширением .CAP на USB-накопитель, отформатированный в FAT32. Подключите флешку к задней панели компьютера, перезагрузите его, выберите «Tool», затем «EZ BIOS UPDATE», выберите USB-накопитель из списка доступных дисков и файл .CAP на нем, чтобы обновить BIOS.
Система должна перезапуститься через некоторое время, затем просто вернитесь в BIOS и перейдите в раздел «Extreme Tweaker» вверху.
4. Настройки памяти
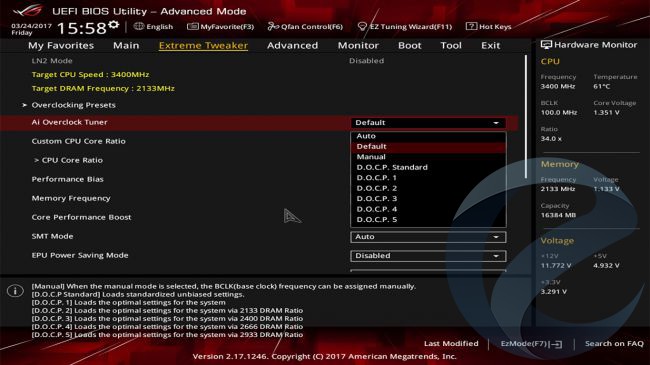
На любой материнской плате производства ASUS, наибольшее число манипуляций по разгону ЦП будет проходить именно на этом экране. И первое, что нужно сделать – назначить стандартные значения D.O.C.P профиля.
Это можно представить как аналог Intel XMP. С его помощью можно выбрать необходимую частоту оперативной памяти с автоматической установкой заводскихтаймингов.
Теперь по умолчанию наш комплект памяти будет пытаться работать с частотой 2933 МГц. Это не совсем то,что нам нужно, т.к. Ryzen по-прежнему несколько чудит, когда дело доходит до поддержки памяти, и хотя обновления BIOS помогут, может пройти некоторое время до того как все наборы памяти не начнут работать на оптимальных частотах.
Нажмите открывающуюся вкладку с надписью «Memory Frequency» и измените показатель на 2400 или 2666, тогда проблем у вас быть не должно.
5. Регулировка множителя и базовой частоты ЦП
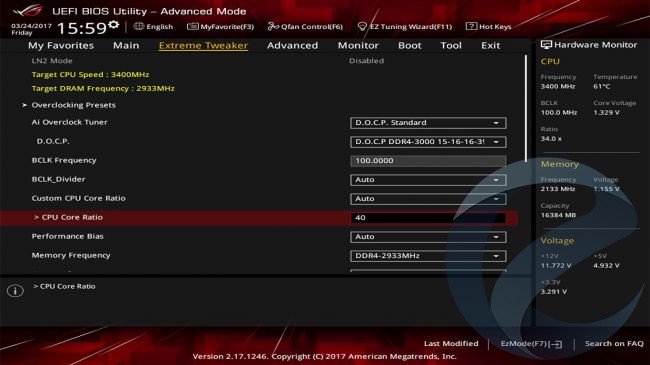
А теперь пришло время ключевого аспекта разгона. Это установка множителя для увеличения частоты ядер процессора.
Если говорить коротко, то представьте, что ваша базовая частота – 100МГц, ккоторые затем умножаются на коэффициент множителя центрального процессора, для получения окончательной цифры. Итак, в нашем примере, несмотря на то, что он настроен на «Аuto», коэффициент равняется 34 при многоядерной нагрузке, т.е. если исключить все фишки XFR и турбо-настройки, то в итоге получится частота 3,4 ГГц для всех 8 ядер. Итак, для начала стоит увеличить значение множителя на 1 или 2, чтобы увидеть, как далеко можно зайти на заводском напряжении. Просто введите нужное число, нажмите F10, чтобы сохранить и выйти, а затем перейдите на рабочий стол для следующего шага.
6. Программы, которые вам понадобятся
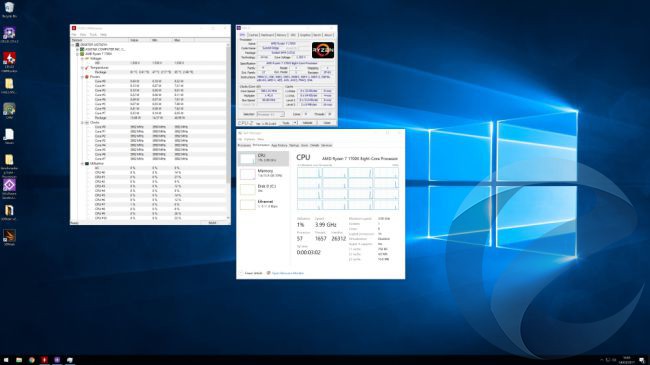
Итак, вы на рабочем столе, у вас установлены новые параметры частот и беспроблемно загружается Windows. Теперь вам понадобятся некоторые программы для проверки разгона.
Есть несколько вариантов, но мы предлагаем использовать комбинацию HWMonitor, CPU-Z и CineBench R15.
Все они бесплатны и доступны в Интернете. HWMonitor сообщит точные температуры, тактовые частоты и процент использования всего оборудования в вашей системе, CPU-Z покажет тактовые частоты, скорость памяти и напряжение VCore и, наконец, CineBench R15 – это мощный многопоточный бенчмарк, использующий возможности всех ядер фактически со 100% нагрузкой.
Еще одно полезное дополнение фактически встроено в Windows – это диспетчер задач. Нажмите Ctrl+Alt+Del, чтобы открыть его, щелкните по выпадающему меню для подробной информации, выберите производительность, нажмите на CPU и щелкните правой кнопкой мыши на график, чтобы выбрать «изменить график для логических процессоров».
7. Запуск CineBench R15
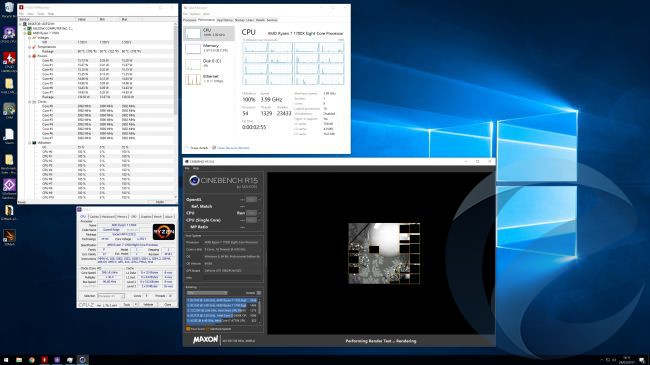
CineBench R15 – это отличное решение для выявления нестабильности разгона процессора.
Чтобы протестировать чип, нажмите «File» и выберите «Advanced». Затем запустите полный процессорный тест, чтобы нагрузить чип.
Если процессор завершит тест без блокировки или сбоев ПК, то можно пойти и увеличить множитель еще на 1-2 единицы. В конце концов, вы достигнете точки, где сбой произойдет на базовом напряжении и затем можно приступать к дополнительным настройкам в BIOS, чтобы увеличить разгон.
8. Назад в BIOS
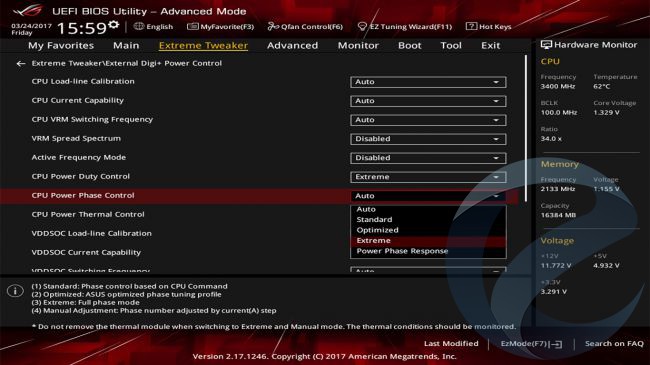
Есть несколько хитростей, позволяющих улучшить общую стабильность. Если говорить в общих чертах, ваш CPU питается от 8-pin EPS, подключенного к верхней части материнской платы и обеспечивающего 12В питания. Затем это преобразовывается в необходимое напряжение за счет VRM, расположенных вокруг сокета ЦП.
По умолчанию, напряжение распределяется по этим VRM на основе температур, причем некоторые фазы отключены, пока нет нужды компенсировать температуры, связанные с другими VRM, а это снижает стабильность процесса. Что можно сделать, используя External Digi+ Power Control от Asus, так это переключить систему на работу в режиме «полной фазы».
Просто зайдите в External Digi+ Power Control, прокрутите до CPU Power Duty Control и установите его на «extreme», а затем перейдите к Power Phase control, чтобы также установить его на «extreme».
Кроме того, вы можете отключить «VRM Spread Spectrum», который пытается остановить колебания в базовых частотах, уменьшая избыточные EMI, генерируемые процессором, что может вызвать помехи радиочувствительным устройств в окружающей области.
9. Регулировка напряжения
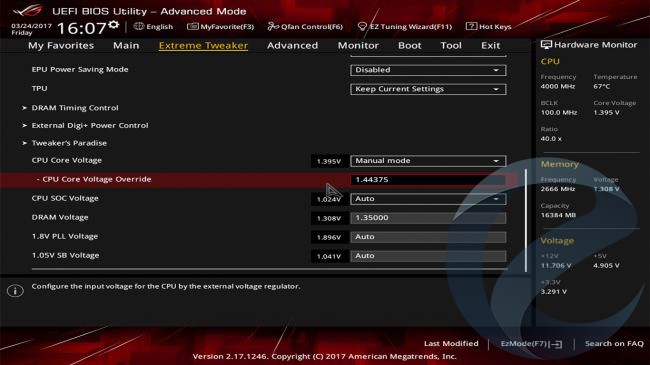
Итак, теперь все фазы настроены на полную, VRM Spread отключен и вы собираетесь повысить множитель еще больше, но на этот раз, при большем напряжении. Вернитесь на главную страницу Extreme Tweaker и прокрутите до значения CPU Core Voltage.
Здесь можно выбрать «Offset mode»либо «Manual mode». Manual полезен для выбора фиксированного напряжения на процессор, в то время как Offset использует автоматическое управление напряжением на материнской плате с возможностью увеличения при необходимости.
Мы предпочитаем использовать Manual, просто потому что его проще запомнить. Что вам нужно сделать – увеличить напряжение ядра процессора на 0,01-0,03В за один шаг.
Номинальное напряжение Ryzen составляет около 1,3625 В, в то время как верхняя граница для высококачественных двухдиапазонных охлаждающих блоков AIO, вероятно, в районе 1,45 В. Поэтому мы не советуем увеличивать его свыше этого показателя, поскольку в долгосрочной перспективе это может вывести процессор из строя.
После того, как в поле «Voltage Override» появится соответствующее напряжение, нажмите Enter, F10, сохранить и выход. Затем перейдите на рабочий стол, где можно повторить проверку стабильности и продолжать уже привычную операцию, до тех пор пока вы не упретесь или втепловую границу (где процессор начинает замедлять сам себя) или процессорный предел(где процессор постоянно сбоит, независимо от напряжения).
10. Тестирование стабильности
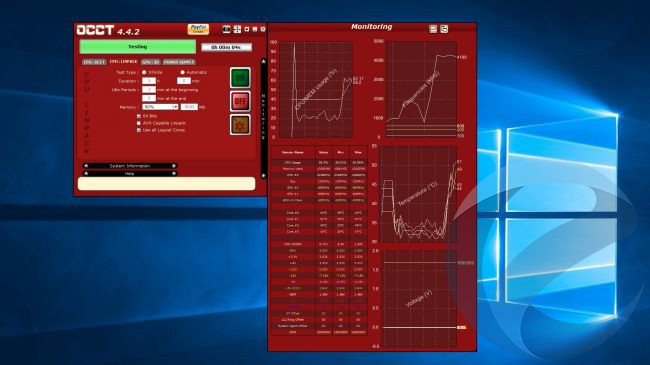
Если с помощью нашего руководства, вы дошли до этого пункта, то у вас должен был получиться солидный разгон. Мы предлагаем вам откатить обратно 50-100 МГц, оставив напряжение как есть, и проверить стабильность процессора, на этот раз, в более длительных и тяжелых тестах. Для этого стоит запустить тест Prime95 (на час или два) илитест Linpack OCCT, каждый из которых максимально нагрузит процессорна любое заданное время.
Если говорить в целом, то независимо AMD это или Intel, вас интересуют температуры около 70-80 градусов по Цельсию. Немного выше и вы, скорее всего, сократите срок службы вашего процессора иуменьшите его потенциал разгона.
Шумит кулер в компьютере; как исправить это быстро
Шумный системный блок или ноутбук не только раздражает, но и мешает работе. В этой статье мы расскажем, как это исправить правильно и быстро.
Шумит кулер в компьютере — как исправить это быстро?

Шумный системный блок или ноутбук не только раздражает и мешает вам работать. Выходящий из устройства шум будет признаком неисправности, начинается такой износ деталей, который не предусмотрен производителем. Мы постараемся умело определить источник компьютерного шума, определить его местонахождение и оперативно исправить ситуацию. Компьютер не преподнесет никаких неприятных сюрпризов, он продолжит работать постоянно и бесшумно. Источниками шумной работы могут быть: кулеры на процессоре и видеокарте, жесткий диск, блок питания, оптический привод.
Что делать, если компьютер шумит? Основные источники шума в системном блоке. Как мне заставить мой компьютер молчать? Видео.
Кулеры системы охлаждения
Итак, вы включили компьютер, подождали, пока загрузится операционная система, а затем сели за работу. Раздражающая болтовня или вой отвлекают от дел? Система охлаждения, наверное, «тестовая» в виде вентиляторов, расположенных внутри корпуса, так что начнем с них.
В современных (и не очень) компьютерах охлаждающие устройства используются для охлаждения компонентов, а именно:
- процессор;
- видеокарта;
- чипсет северного моста (в редких случаях);
- источник питания;
- радиаторы на материнской плате;
- стенки корпуса.
Причины повышенной скорости чиллеров и постороннего шума следующие:
- Износ подшипников говорит о том, что радиатор буквально устарел и требует замены. С поворотными столами коробчатого типа сделать это не составит труда, просто выберите модель с 4-контактным или Molex выходом. В случае с блоком питания все сложнее, так как там вентилятор припаян к плате, и без навыков работы с паяльником не обойтись. Еще одна проблема — видеокарта с «фирменной» системой охлаждения. Вам нужно будет поискать аналог с исправным ЦО или обратиться за помощью к специалисту по реставрации.
- Выход из строя крыльчатки вентилятора — проблема, которую можно решить аналогично предыдущей. Вариант «сломать вторую лопасть для стабилизации центра тяжести» не рассматривается, так как геометрия уже нарушена. Все, что вы получите, — это то, что подшипники изнашиваются еще быстрее. Только замена.
- Большое количество пыли — частая причина повышенного шума. Так называемый «валенок» из пыли, волос и шерсти забивает ребра радиатора и перекрывает доступ воздуха. Следовательно, чиллер должен увеличить скорость, чтобы всасывать хоть что-нибудь для охлаждения компонентов. При этом при перегреве видеокарты и процессора происходит резкое падение производительности, так как компоненты вынуждены снижать частоты, чтобы не перегреться. И при этом не забудьте заменить термопасту после ее очистки от пыли, если сможете.
- Регулярный контакт с ослабленным кабелем на крыльчатке — проблема небрежности при сборке ПК. Рассчитайте кабель, касающийся лопастей поворотной платформы, и снимите его, привязав к остальным кабелям. В качестве бонуса прочтите руководство по прокладке кабеля, если это позволяет чехол.
- Исчерпание смазки: автоматически приводит к увеличению шума из-за износа подшипников. Чтобы смазать вентилятор, его нужно будет открутить, а затем отклеить клей на «спине». Проблема в том, что некоторые вертушки не требуют обслуживания (под наклейкой находится не резиновая вставка, а формованный пластик корпуса). Их необходимо заменить новыми. Если кулер исправен, снимите резиновую вставку и добавьте 1-2 капли силиконового масла (продается в любом радиомагазине);
- Программная проблема — проблема с BIOS или такими программами, как MSI Afterburner. В биосе наверняка придется переставить батарею (маркировка CR2032), так как настройки регулярно теряются из-за нехватки питания для микросхемы CMOS. Компоненты программного обеспечения обновляются или переустанавливаются. Если вы знаете, как настраивать обороты, принудительно зафиксируйте их на определенной скорости, чтобы получить комфортный минимальный уровень шума.
- Отсутствие ШИМ-контроллера — общая проблема всех бюджетных 3-х контактных радиаторов. В большинстве случаев они работают на полной скорости, поскольку BIOS не может обеспечить ограничение числа оборотов в минуту. Вы должны подумать о дополнительном программном обеспечении (Speed Fun, Afterburner), reobass или понижающем резисторе. В качестве радикальной меры просто меняет кулер.
Отдельно стоит выделить системы водяного охлаждения (WCO). Также для охлаждения используют вентиляторы, но основным источником посторонних звуков в большинстве бюджетных моделей является помпа. Последний отвечает за движение жидкости внутри контура. А если он дребезжит или шумит, решить эту проблему уже невозможно. Рекомендуем прочитать отзывы перед покупкой CBO, чтобы потом не столкнуться с какими-либо проблемами.









Шум привода компьютерной системы — одна из самых распространенных проблем, с которыми сталкиваются владельцы ПК. Давайте посмотрим на основные причины компьютерного шума.
Иные варианты решения проблемы
Громкий шум системного блока может исходить не только от перечисленных выше проблем. Иногда старое или некачественное оборудование может быть причиной того, что ваш компьютер гудит. В такой ситуации, чтобы поглотить неприятные звуки, необходимо модернизировать машину.
Замена системы охлаждения
Шум можно значительно снизить, заменив систему воздушного охлаждения на жидкостную. Этот вариант практически бесшумный и способен отлично охладить начинку ПК. Единственный недостаток системы жидкостного охлаждения — высокая цена.
Установка новых кулеров
Сегодня можно найти современные, почти бесшумные холодильники, которые также хорошо выполняют свою работу. Как вариант, вы можете заменить ими все старые вентиляторы.
Смена коробки системного блока
В продаже можно найти коробки, обладающие вибро- и шумоизоляционными свойствами, которые легко способны полностью поглощать звуковые волны и вибрации.
Наконец, еще несколько советов по снижению уровня шума вашего компьютера:
• регулярно очищайте системный блок от пыли, благодаря этому вы также значительно увеличите срок службы своего ПК;
• убедитесь, что системный блок снабжен резиновыми ножками, хорошо поглощающими вибрации;
• не оставляйте компьютер постоянно включенным, по возможности переводите его в спящий режим или выключайте, чтобы он меньше перегревался.
Почему шумит компьютер или ноутбук и что с этим делать. Давайте рассмотрим большинство причин компьютерного шума: жужжание, шипение, свист и стук. Вы узнаете, какие посторонние звуковые компоненты (блок питания, вентиляторы (кулеры), жесткие диски и т.д.) могут постоянно издавать при работе или при запуске ПК или программ, игр, даже на новых мощных игровых ноутбуках.
Оптический привод
DVD-приводы или аналоги CD / BD давно утратили свою актуальность в новых ПК и ноутбуках, но используются старомодным способом пользователями старых систем. А это довольно шумный элемент ПК, который тоже можно отключить:
- Удалите приоритет загрузки в BIOS, если диск стоит первым в списке (и только после HDD). Это уменьшит загрузочный объем системы;
- Полностью отключите DVD-привод аппаратно, отсоединив шнур питания. Уловка хороша, если форма бесполезна. Кроме того, это освободит разъем SATA для подключения жесткого или твердотельного накопителя.
Периодический «неожиданный» шум от привода указывает на то, что диск с данными остался позади. Компьютер пытается их сосчитать, заставляя шпиндель и каретку вращаться вместе с лазером. Если вы можете извлечь диск классическим способом (нажав кнопку извлечения лотка), сделайте это. Если ключ выходит из строя, пригодится скрепка. Его нужно выпрямить и вставить в крошечное отверстие рядом с кнопкой выхода каретки до щелчка. Лоток слегка выдвинется, чтобы зацепить пальцы.
Если вы используете устройство регулярно, но регулярный шум, потрескивание и гудение вас беспокоит, замените модель на более тихую. Они сегодня недорогие.
PS Такой архаизм можно установить в ПК как дисковод гибких дисков (FDD). Мы рекомендуем отключить его от материнской платы или даже заменить на 2,5-дюймовый кардридер.
Что делать, если шумит кулер в ноутбуке, системный блок — причины и решения: чистка от пыли, замена смазки, термопасты, снижение скорости
Иные варианты решения проблемы
Громкий шум системного блока может исходить не только от перечисленных выше проблем. Иногда старое или некачественное оборудование может быть причиной того, что ваш компьютер гудит. В такой ситуации, чтобы поглотить неприятные звуки, необходимо модернизировать машину.
Замена системы охлаждения
Шум можно значительно снизить, заменив систему воздушного охлаждения на жидкостную. Этот вариант практически бесшумный и способен отлично охладить начинку ПК. Единственный недостаток системы жидкостного охлаждения — высокая цена.
Установка новых кулеров
Сегодня можно найти современные, почти бесшумные холодильники, которые также хорошо выполняют свою работу. Как вариант, вы можете заменить ими все старые вентиляторы.
Смена коробки системного блока
В продаже можно найти коробки, обладающие вибро- и шумоизоляционными свойствами, которые легко способны полностью поглощать звуковые волны и вибрации. Напоследок еще несколько советов, которые помогут снизить уровень шума вашего компьютера: • регулярно очищайте системный блок от пыли, благодаря этому вы также значительно увеличите срок службы вашего ПК; • убедитесь, что системный блок снабжен резиновыми ножками, хорошо поглощающими вибрации; • не оставляйте компьютер постоянно включенным, по возможности переводите его в спящий режим или выключайте, чтобы он меньше перегревался.
Исправление ошибки «CPU Fan Error» при загрузке
Время от времени каждый пользователь Windows сталкивается с различными ошибками при включении компьютера, и «CPU fan error press f1 to resume» — одна из самых распространённых. Разберёмся, какими способами можно решить проблему.

«CPU Fan Error» — что за ошибка
Если говорить кратко, данная ошибка является показателем проблем с системой охлаждения процессора (вентилятором). BIOS просит нажать F1 для загрузки ОС и действительно загружает.
Однако нажатие кнопки не решает проблему, а сообщение выводится снова и снова. Это происходит потому, что система автоматически проверяет работоспособность всех составляющих ПК перед загрузкой, и, если действительно имеется проблема с кулером, – стоит решить проблему во избежание перегрева процессора и полной остановки работы ПК. Но бывают и случаи, когда ОС ошибается. Так что же может послужить причиной возникновения проблемы?
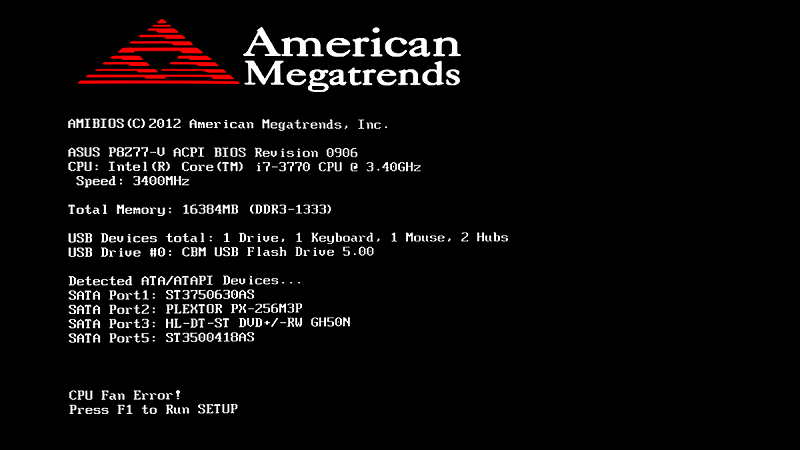
Выяснение причины появления ошибки
Перед тем, как паниковать и разбирать корпус, проверим настройки. Если вы непосредственно перед появлением ошибки «CPU fan error» при загрузке меняли скорость вращения кулера в каких-либо программах или в BIOS – верните всё в начальное состояние. Можете также попробовать подобрать настройки, при которых сообщение об ошибке исчезнет. Также рекомендуем проверить, не сбрасывается ли время на ПК при запуске. Если сбрасывается, то причина может заключаться в неисправности батарейки на материнке компьютера, что означает сброс и прочих настроек CMOS. В данном случае замена батарейки полностью решит проблему. Если вы перед появлением ошибки разбирали системный блок (ремонтировали, что-либо меняли или же просто чистили), то суть проблемы может заключаться в неправильном подключении вентилятора (или в его отключении). Об этом расскажем подробнее.

Как уже говорилось, перед загрузкой системы BIOS оценивает работу каждого элемента компьютера, в том числе и кулера. Измеряется количество оборотов, а если их ноль – появляется ошибка. Чаще всего вентилятор подключён просто не к тому разъёму, и система не может его обнаружить. В таком случае, переподключения провода будет достаточно для устранения неполадки. Следующей причиной может являться несоответствие материнской платы и штекера вентилятора (например, штекер трёхконтактный, а разъём на плате четырёхконтактный). В этом случае кулер работает исправно, но система попросту не может определить количество оборотов. Лучшим решением в этом случае является подборка подходящего оборудования. Если же нет возможности, то ниже мы расскажем, как игнорировать ошибку.
Если все вышеперечисленные причины исключены, то стоит всё же влезть в системный блок и проверить, работает ли кулер, не препятствуют ли провода движению лопастей, не много ли в нём пыли и т. д. Банальная чистка кулера тоже может помочь. Правда, ненадолго. Здесь уже важно определиться, не пора ли просто поменять систему охлаждения процессора.
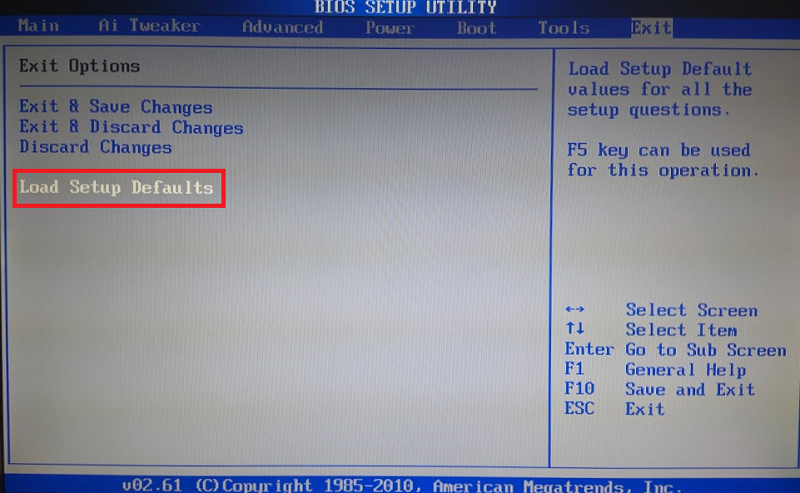
Как установить/восстановить все опции BIOS Setup в значение по умолчанию
Как избавиться от ошибки
Выяснив, что причина кроется не в настройках, пробуем снять левую крышку системного блока и визуально оценить работу кулера. В случае с ноутбуком снимаем заднюю крышку. Перед разборкой важно ознакомиться с инструкцией к девайсу, поскольку у каждой модели свои конструктивные особенности.
Убедитесь, что вентилятор вращается
Если какие-либо элементы внутри корпуса, например, свисающие провода от блока питания, или скопившаяся на поверхностях пыль, препятствуют вращению лопастей, нужно убрать их с кулера для восстановления нормальной работы устройства.
Если вращение кулера блокируют кабели, их можно подвязать пластиковыми стяжками. Пыль с вентилятора и радиатора удаляется кистью и сжатым воздухом. При значительном загрязнении для очистки потребуется снять систему охлаждения, для чего нужно отщёлкнуть фиксаторы, отвернуть винты и аккуратно извлечь кулер. После процедуры закрепляем вентилятор и подключаем к плате, после чего включаем компьютер и смотрим, исчезла ли ошибка.
Проверка правильности подключения
Если вентилятор чистый и его вращению ничего не мешает, но при работе компьютера его лопасти не крутятся, вероятно, что подключение к плате выполнено неправильно, так что следующим шагом будет проверка соединения.

Штекер вентилятора имеет три контакта и должен подключаться к трём контактам на материнской плате (обычно под ними есть подпись CPU FAN). Разъёмы Power Fan и Chassis Fan являются дополнительными. Если кулер подключён к ним, в этом и заключается причина ошибки. Смотрим, всё ли на своих местах. Если нет, исправляем.
Когда штекер вставлен в правильный разъём, а пазы на коннекторах совпадают, включаем компьютер и проверяем работу.
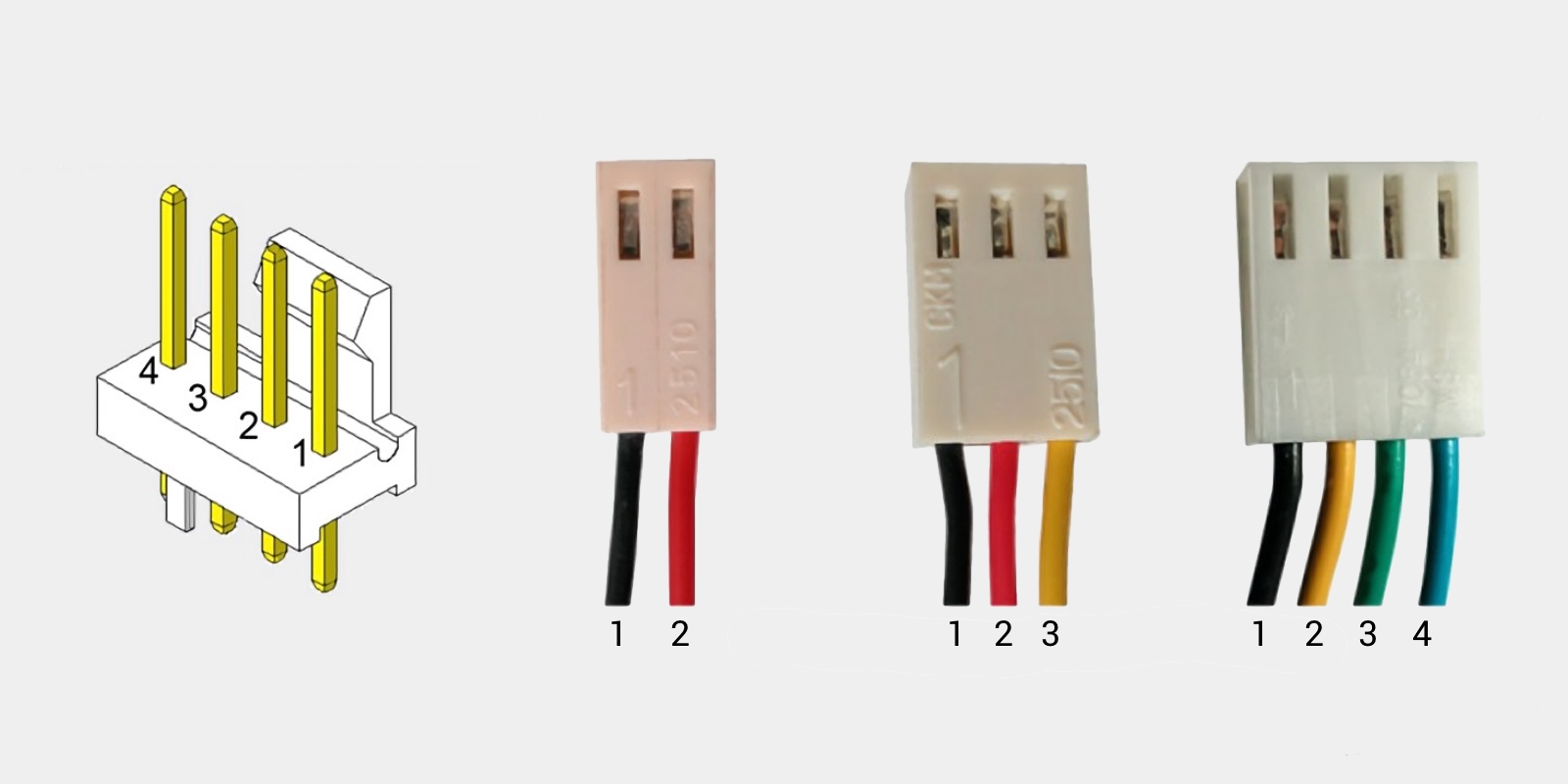
Назначение выводов: 1 — «минус», 2 — «плюс», 3 — датчик частоты вращения, 4 — управление оборотами
Увеличение оборотов вентилятора
Менять скорость вращения лопастей можно в настройках БИОС. В том случае, когда выставлены чрезмерно низкие обороты, появление ошибки может быть вызвано именно этой причиной, поскольку система воспринимает сей факт за отсутствие вращения. Если эти настройки менялись, следует отключить в BIOS опцию управления оборотами Smart Q-FAN и сохранить изменения нажатием F10 или же подобрать путём постепенного повышения значения параметра ту частоту вращения лопастей, при которой не будет возникать ошибки. Выбирая оптимальное значение настройки, каждый раз при небольшом повышении оборотов, сохраняем изменения и перезагружаемся, чтобы проверить, исчезла ли ошибка.
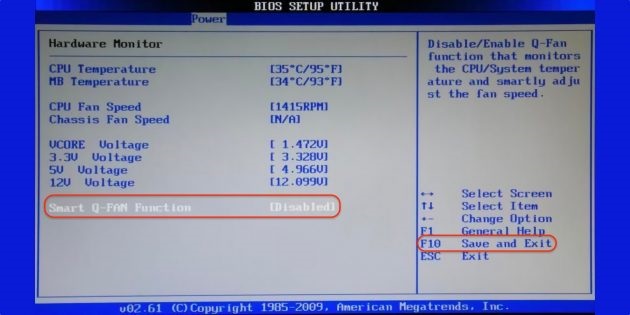
Замена вентилятора
Иногда лопасти не крутятся по причине выхода из строя самого кулера, что вполне вероятно, если предыдущие способы не помогли. Для проверки работоспособности можно подать на разъём напряжение 5-12 вольт, для чего использовать, например, батарейку «Крона» или четыре элемента типа АА, соединённых последовательно. «Минус» батарейки соединяем с первым контактом разъёма (чёрный провод), а плюс со вторым (красный или жёлтый).
Если вращения по-прежнему не наблюдается, подозрения подтвердились, так что потребуется замена вентилятора.

Как игнорировать ошибку
В случаях, когда вы уверены в исправности кулера, ошибку можно игнорировать, исправив некоторые значения в BIOS. Это можно сделать, отключив функцию слежения за оборотами кулера. Для этого:
- Заходим в BIOS.
- Ищем пункт Hardware Monitor.
- Выбираем раздел CPU Fan Speed.
- Выбираем состояние «N/A» (иногда «Disabled»).
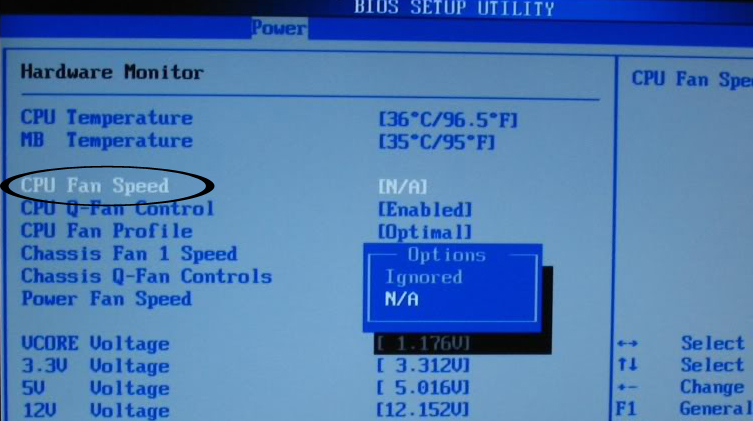
Сделав это, не забывайте периодически отслеживать работу кулера самостоятельно, так как система не сможет вас предупредить о перегреве, что повлечёт за собой повреждение процессора. Проверить температуру можно в специальной программе в разделе «Компьютер – Датчики». Советуем также подправить некоторые значения в БИОС. Например, порог автоматического отключения ПК при перегреве. Делаем это следующим образом:
- Снова заходим в BIOS.
- Выбираем пункт Hardware Monitor.
- Проверяем значения оборотов и необходимое количество для начала работы кулера. Если порог включения слишком высок, перегрев может случиться ещё до начала работы системы охлаждения. Средняя скорость вентиляторов – 1500-2000 RPM (оборотов в минуту).
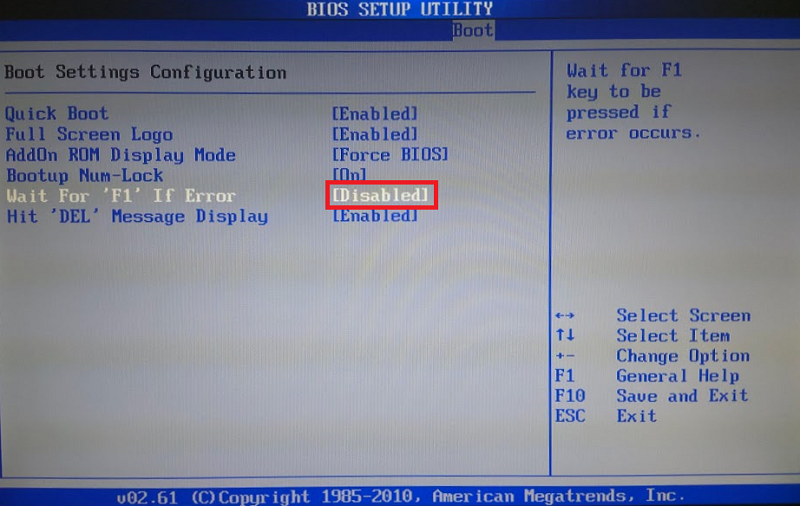
Ещё одним вариантом может стать просто отключение ожидания нажатия клавиши F1. Для этого нужно просто выключить опцию «Wait For F1 if Error» (переводим в состояние Disabled). В новых ОС найти эту опцию можно в разделе «Boot».
Изредка проблема может заключаться в материнке. В этом случае необходима диагностика с последующим ремонтом или заменой.
Подводя итог, отметим, что самая частая причина появления данной ошибки – это всё же неработающий или плохо работающий кулер. Заменить эту деталь несложно и не накладно. Во всяком случае это будет стоить дешевле, чем покупать новый процессор в случае перегрева. А как вы исправляли данную ошибку? Поделитесь своим опытом в комментариях.
