Устранение неполадок синхронизации. Ошибки синхронизации Outlook
Устранение неполадок синхронизации. Ошибки синхронизации Outlook
Примечание: Эта статья выполнила свою задачу, и в скором времени ее использование будет прекращено. Чтобы избежать появления ошибок «Страница не найдена», мы удаляем известные нам ссылки. Если вы создали ссылки на эту страницу, удалите их, и вместе мы обеспечим согласованность данных в Интернете.
Эта функция требует использования Microsoft Exchange Server 2003, Exchange Server 2007 или учетной записи Microsoft SharePoint и Exchange Server 2010. Дополнительные сведения об учетных записей Microsoft Exchange и как определить, какая версия Exchange к вашей учетной записи, воспользуйтесь ссылками в разделе см.
Важно: Возможность задавать синхронизации для отдельных папок не поддерживается в Outlook 2016 и 2013. Для решения проблем с синхронизацией с определенным почтовых служб поиска с помощью ключевых слов «синхронизировать», а также имя поставщика (почта GMail, Yahoo или Outlook.com).
Настройка синхронизации для папок в Outlook 2010
Папки с ошибками синхронизации содержат журналов и элементов, Microsoft Outlook не удалось выполнить синхронизацию с сервером Exchange Server или SharePoint. Существует четыре папки с ошибками синхронизации, отображаемых в Область навигации при просмотре Cписок папок.
Проблемы синхронизации Содержит все журналы синхронизации. Эта папка полезно, если возникли проблемы с синхронизацией Outlook — например, будет элемента, который отображается в Outlook Web Access, но не в Outlook, или вы не слышите новое сообщение в отдельные папки при использовании режима кэширования данных Exchange.
Конфликты Содержит все копии конфликтующих элементов в почтовый ящик. информационная строка, расположенная в верхней части исходного элемента, сообщает о существовании конфликта для данного элемента. Конфликтующий элемент хранится в папке Конфликты . При щелчке панели сведений выводится список конфликтующих элементов и предлагается устранить конфликт путем определения элемента, который требуется сохранить.
Если в элемент были внесены изменения, но они не отображаются в папках области переходов, проверьте заметки на панели сведений в верхней части элемента. При невозможности обнаружить исходный элемент проверьте папку Конфликты . Возможно, внесенные изменения привели к конфликту с исходным элементом, поэтому измененный элемент будет находиться в папке Конфликты .
Локальные ошибки Содержит все элементы, которые не удалось отправить на сервере. Если были внесены изменения элементов при работе в автономном режиме, а затем Обратите внимание на то, что изменения не отображаются в другой клиент Outlook, Outlook Web Access или списка SharePoint, проверьте эту папку.
В папку Локальные ошибки могут постоянно попадать локальные изменения. В верхней части любого элемента, имеющего другую копию этого элемента, хранящуюся в папке Локальные ошибки , отображается панель сведений. Для открытия папки Локальные ошибки в отдельном окне щелкните панель сведений. Эти элементы можно просматривать только в автономном режиме или при использовании режима кэширования Exchange, когда данные элементы недоступны для просмотра с другого компьютера.
При синхронизации Outlook со списком SharePoint до сервера не удается синхронизировать элемент может появиться следующей ошибке одно из перечисленных ниже действий.
Не удается скопировать один или несколько элементов. Изменения, внесенные вложениях несовместимы с сервером. Элементы с ошибками были перемещены в папку Локальные ошибки и заменены на копии с сервера.
Не удается скопировать один или несколько элементов из-за некоторых несовместимы с SharePoint. Элементы с ошибками были перемещены в папку Локальные ошибки и заменены на копии с сервера.
Нельзя назначить name> Чтобы иметь возможность работы с почтой в момент недоступности почтового сервера. Например если вы используете ноутбук в корпоратавной сети и после завершения рабочего дня вы забрали его домой. По пути у вас возникла необходимость воспользоваться почтой. Для этого в Outlook есть автономная адресная книга. Пользователь просто запускает почтовый клиент и даже если он не может подключиться к серверу у пользователя есть возможность прочитать почту. Для работы автономной адресной книги должен быть включен режим кэширования в Outlook . В данной статье мы разберем как избавиться от «ошибки синхронизации». Что такое синхронизация? При синхронизации происходит копирование элементов почты (письма, заметки, календари в автономную адресную книгу) . Про использование автономной адресной книги мы поговорим позже.
Как избавиться от этой ошибки?
- Необходимо снять галку использовать режим кэширования в свойствах учетной записи Outlook. После снятия галки — перезапустить клиент. Если у вашего сервера настроено авто обнаружение — то галка может вернуться обратно. Как отключить режим кэширования со стороны сервера я писал в этой статье. 100% решение.
- О тключить прокси сервер в настройках Internet Explorer или прописать адрес почтового сервера в исключения прокси. Вы спрашиваете при чем тут прокси? Дело в том при загрузке автономной адресной книги outlook использует протокол https и http, пытается скачать с почтового сервера книгу по Http. Для того чтобы отключить проки-сервер откройте Internet Explorerсервиссвойства обозревателяподключениянастройка сети тут необходимо снять галку с параметра использовать прокси сервер или добавить в исключение адрес вашего сервера Exchange .
3. Пересоздать файл OST в Outlook.
Если вам помогла статья пожалуйста оставьте комментарий.
Общие проблемы синхронизации
Отсутствует подключение к Интернету, или приложение Outlook переключилось в автономный режим (например, после смены пароля).
Если в GSSMO установлен неограниченный размер почтового ящика, возможно, локальный PST-файл достиг максимального размера, разрешенного в Outlook (по умолчанию 20 ГБ). В этом случае или ограничьте размер почтового ящика в GSSMO , или увеличьте размер PST-файла в Outlook. Инструкции можно найти в документации Microsoft.
Если перетаскивание папок в Outlook вызывает проблемы синхронизации в GSSMO, создайте новый профиль . После этого инструмент должен работать без ошибок.
Проблемы синхронизации почты
Сообщение, которому в Gmail присвоили несколько ярлыков, находится в Outlook во всех соответствующих папках. Поэтому может казаться, что в Outlook хранится несколько копий одного и того же письма, а размер почтового ящика (PST-файл) оказывается больше. На самом деле копия письма всего одна: если вы удалите его из одной папки, оно исчезнет из всех остальных.
Сообщение, которому в Gmail присвоили несколько ярлыков, находится в Outlook во всех соответствующих папках. Может казаться, что в Outlook хранится несколько копий одного и того же письма, а размер локального почтового ящика (PST-файла) оказывается больше.
На самом деле копия письма всего одна: если вы удалите его из одной папки, оно исчезнет из всех остальных.
В G Suite запрещены отправка и получение исполняемых (EXE) и некоторых других типов файлов. Такие файлы не видны ни в Outlook, ни в Gmail. На отправку файлов в форматах EML и MSG пользователям Microsoft® Outlook также распространяются некоторые ограничения.
Какие типы файлов не передаются по почте?
ADE, ADP, BAT, CHM, CMD, COM, CPL, DLL, EXE,
HTA, INS, ISP, JSE, LIB, MDE, MSC, MSG, MSP,
MST, PIF, SCR, SCT, SHB, SYS, VB, VBE,
VBS, VXD, WSC, WSF, WSH.
Локальный почтовый ящик Outlook может быть недостаточно большим для хранения всех ваших сообщений. GSSMO сохраняет локально самые новые сообщения (по умолчанию до 1 ГБ). Остальные письма (до 25 ГБ) хранятся в облаке и доступны в Gmail.
Чтобы хранить больше сообщений на локальном компьютере, можно увеличить размер почтового ящика . Однако имейте в виду, что это может отрицательно сказаться на производительности.
Если вам не удается переместить сообщение из одной папки Outlook в другую, возможно, для целевой папки не определен соответствующий ярлык в Gmail. Эту проблему можно устранить одним из указанных ниже способов.
- Создайте в Gmail ярлык, соответствующий папке, в которую перемещается сообщение.
- Удалите папку в Outlook и повторно создайте ее.
Примечание. Сообщения нельзя перемещать в папку «Черновики». Вместо этого необходимо сохранить письмо как черновик.
Если в GSSMO установлен неограниченный размер почтового ящика, возможно, локальный PST-файл достиг максимального размера, разрешенного в Outlook (по умолчанию 20 ГБ). Это может приводить к ошибкам или препятствовать синхронизации GSSMO с G Suite.
Как добавить параметры в реестр Windows
GSSMO не синхронизирует черновики с Gmail и другими компьютерами, на которых используется Outlook. Письмо необходимо закончить и отправить с того же устройства, на котором вы начали его писать.
При использовании в Outlook настроек по умолчанию отправленные сообщения должны быть видны в одноименной папке. Если исходные настройки были изменены, восстановите их, как описано ниже.
Сообщение может снова появиться в папке «Отправленные» в Gmail. В этом случае попробуйте синхронизировать эту папку с Outlook.
Проблема должна решиться сама собой в течение суток.
В отличие от получателей, работающих с Outlook, пользователи Exchange не могут просматривать файлы с расширениями MSG и EML, прикрепленные к сообщению. Поэтому при работе с Outlook рекомендуется пересылать сообщение прямо в письме, а не прикреплять его.
Эта проблема может возникнуть, если аккаунт GSSMO и аккаунт сервера Exchange настроены в одном и том же профиле Outlook.
Чтобы устранить ошибку, создайте отдельные профили Outlook для GSSMO и сервера Exchange.
Проблемы синхронизации календарей
Это может быть связано с тем, что вы получаете приглашения не в формате iCal. Проверьте в Gmail, приложен ли к сообщению с приглашением файл winmail.dat . Если да, отправителю необходимо настроить использование формата iCal в Outlook, как описано ниже.
Откройте Outlook и выполните следующие действия:
Этот параметр может быть отключен, если вы используете GSSMO или подключены к серверу Exchange.
При получении уведомлений Google Календаря Outlook добавляет информацию о мероприятии в основной календарь независимо от того, к какому календарю оно относится.
Если у вас часто возникает подобная проблема, отключите уведомления о новых мероприятиях для всех календарей, кроме основного.
Проверьте, правильно ли настроен часовой пояс в Google Календаре.
Во вновь создаваемых мероприятиях будет указан правильный часовой пояс. Чтобы исправить часовой пояс в старых мероприятиях,
Ошибка 54 во время синхронизации iTunes и iPhone/iPad – как исправить?
На программу iTunes регулярно поступают жалобы. То и дело вылетают ошибки, что очень сильно раздражает и отнимает массу времени у пользователей. Часто во время синхронизации iPhone программа iTunes выдает ошибку 54 (error 54). В этой статье мы расскажем, почему появляется ошибка 54 при синхронизации Айфона с iTunes и какие есть способы ее исправить и избежать.
Ошибка 54 в iTunes
Error 54 возникает во время синхронизации данных между iOS-устройством и программой iTunes. Чаще всего причиной служит заблокированный файл на вашем компьютере или iPhone/iPad. Обычно при появлении всплывающего сообщения «Не удается синхронизировать iPhone. Произошла неизвестная ошибка (-54)» пользователь может просто нажать на кнопку «ОК» и процесс синхронизации продолжится. Но не всегда этот вариант помогает. Если проблема по-прежнему осталась, тогда вы можете воспользоваться предложенными способами ее решения.
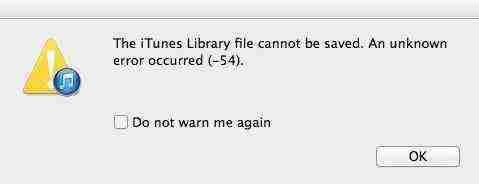
Как исправить ошибку «error -54» в iTunes
1 способ
Самый простой способ, который может помочь вам справиться с данной проблемой – это перезагрузка. Закройте программу iTunes, перезагрузите ваш компьютер. И перезагрузите ваше iOS-устройство. После этого попробуйте снова выполнить синхронизацию данных.
2 способ
Проверьте, какая версия iTunes установлена на вашем компьютере. Компания Apple настоятельно рекомендует использовать всегда самое новое программное обеспечение. Если доступны обновления для iTunes, тогда установите их. Также рекомендуется установить самую новую версию прошивки на ваше мобильное устройство.
3 способ
Очень часто ошибки в iTunes возникают из-за конфликтов с другим программным обеспечением. Проверьте установленные программы на вашем компьютере, попробуйте удалить, а потом снова восстановить некоторые из них – возможно, они создают помехи. Также на крайний случай можно отключить программы безопасности (антивирусы), но потом не забудьте их снова включить.
4 способ
Изменение прав доступа часто также решает эту проблему. Вам необходимо:
1.Откройте Windows Explorer через кнопку HOME.
2.Откройте папку Музыка, там найдете папку iTunes – щелкните правой кнопкой мыши по ней, затем выберите «Свойства».
3.Теперь в открывшемся окне вам необходимо удалить флажок напротив пункта «Только для чтения». После этого просто нажмите на ОК, чтобы сохранить внесенные изменения.
4.После этого может появиться окно, в котором вас попросят применить внесенные изменения к данной папке и всем файлам в ней. Соглашаемся!
5 способ
Для решения проблемы также можно попробовать объединить контент в папке iTunes на случай, если в процессе передачи файлов были программные сбои и данные хранятся в нескольких расположениях. Вот, что нужно сделать:
В программе iTunes нажмите Файл. Выберите пункт Медиатека – Организовать медиатеку.
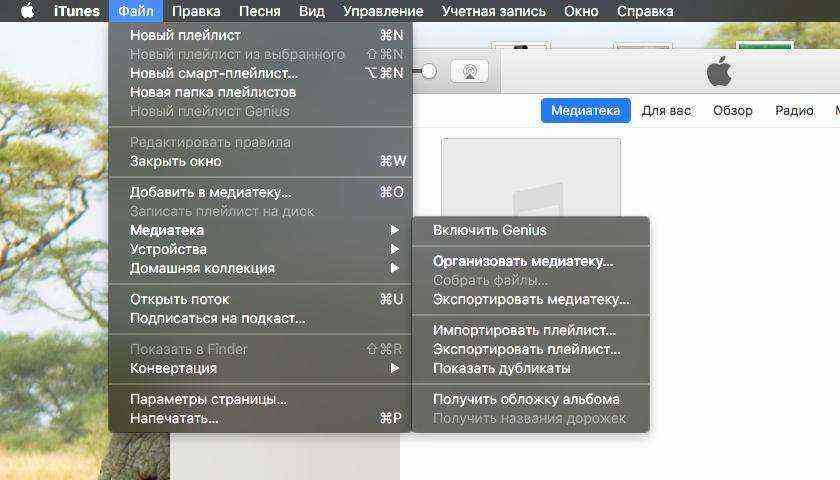
Далее в новом окне надо поставить галочку напротив «Собрать файлы» и после этого нажать <ОК>
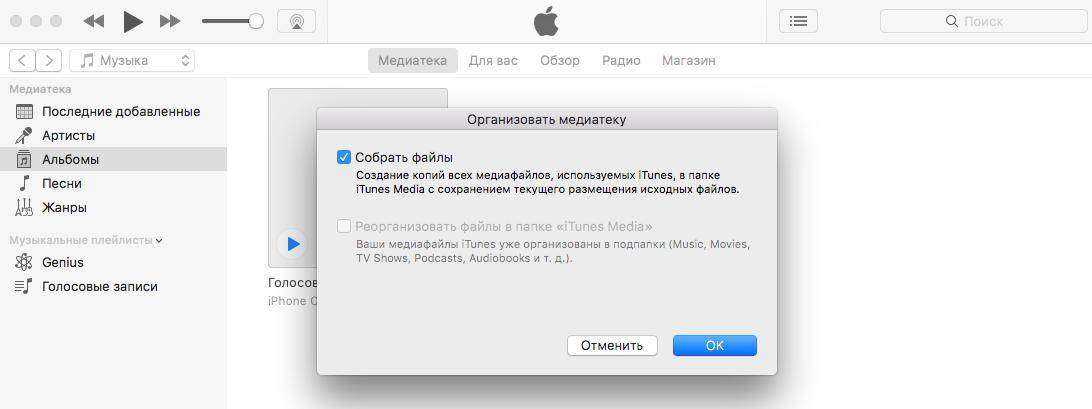
Обратите внимание, что если при переносе покупок в iTunes Store на мобильное устройство появляется « ошибка 54», лучше загрузите их с самого гаджета через приложение iTunes Store – раздел «Еще» — «Покупки» — иконка с облачком. Если же вы пытаетесь выполнить перенос книг iBooks, то лучше отправьте их из приложения на электронную почту.
6 способ
Выполните деавторизацию, то есть выйдите из своей учетной записи iTunes. А затем снова авторизуйтесь.
1. В главном меню iTunes нажмите «Учетная запись» – «Выйти».
2. Теперь нажмите «Учетная запись» — «Авторизация» — «Деавторизовать этот компьютер».

3. В следующем окне вводим свой Apple ID и пароль и нажимаем на кнопку «Деавторизовать».
4. Далее снова заходим в свою учетную запись. Нажмите на «Учетная запись» — «Авторизовать этот компьютер». Вводим данные Apple ID и пароль и нажимаем на кнопку «Авторизовать».
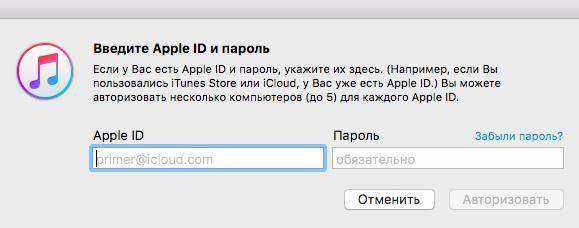
7 способ
Возможно, что причиной ошибки 54 стало накопление старых резервных копий. Правильным решением будет избавиться от старых и ненужных файлов бэкапа.
1. В iTunes нажмите «iTunes» — «Настройки» — «Устройства».
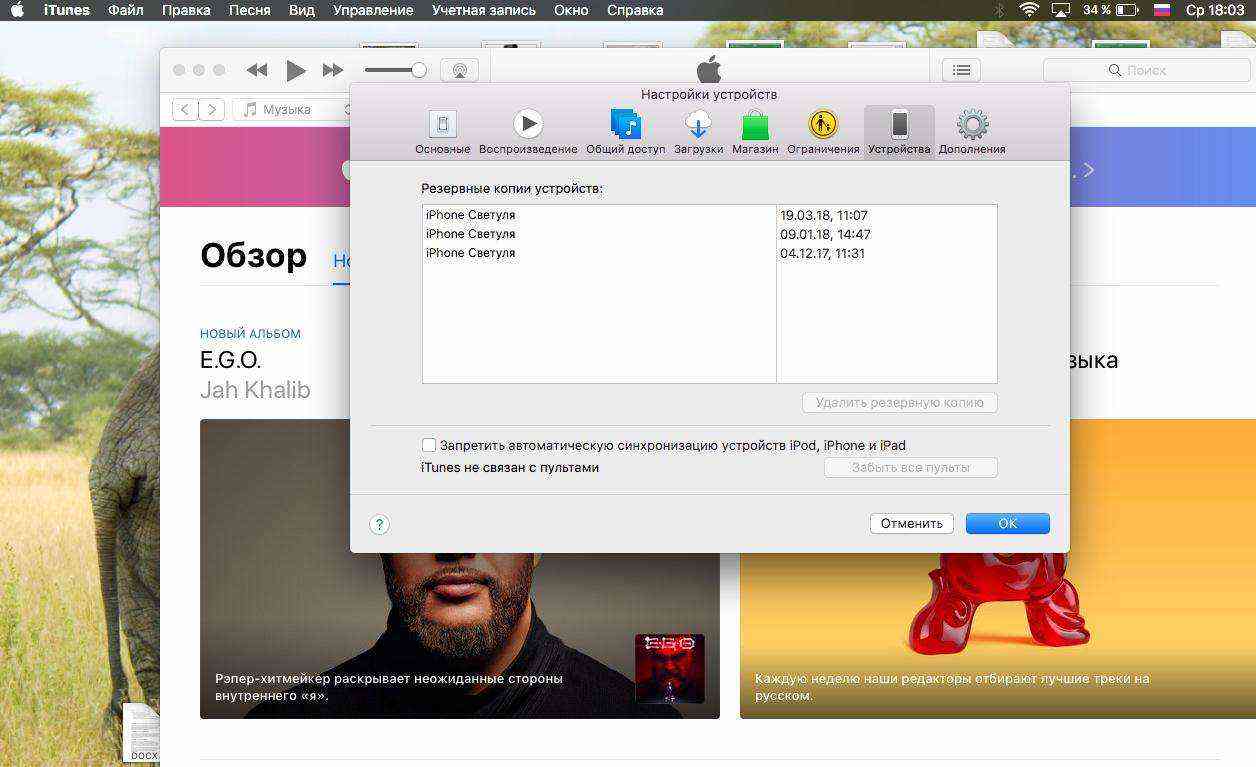
2. Вы увидите список файлов бэкапа. Нажмите на кнопку «Удалить резервную копию» для удаления каждого файла.
8 способ
Если описанные выше способы не помогли, воспользуйтесь программой Tenorshare TunesCare. Она может устранить ошибку в автоматическом режиме. От вас требуется только следующее:
1. Скачайте программу TunesCare на свой компьютер с официального сайта. Установите ее.

2. Подключите ваше мобильное устройство к компьютеру с помощью кабеля USB. Программа автоматически распознает его.
3. Нажмите в окне программу на кнопку «Исправить iTunes проблемы» и дождитесь завершения процесса.
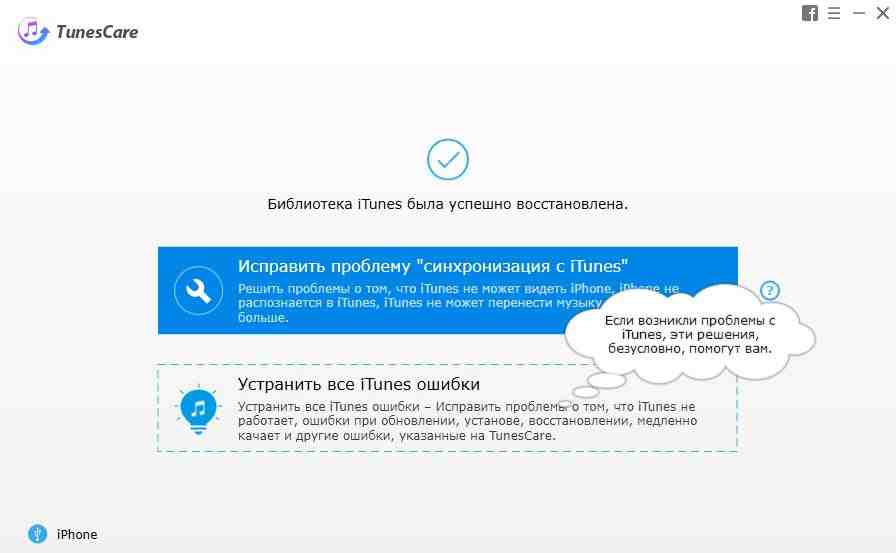
9 способ
Программа Tenorshare ReiBoot также поможет решить ошибку 54, которая возникает в процессе синхронизации с iTunes. Этот инструмент умеет исправлять многочисленные баги, которые возникают в работе iOS-устройств.
1. Скачайте с официального сайта программу ReiBoot, выполните установку на компьютер и запустите ее.
2. Подключите ваш телефон к компьютеру с помощью кабеля.
3. Нажмите в окне программы «Решить все iOS Зависания», далее «Исправить сейчас» и следуйте дальнейшим указаниям. После загрузки прошивки или импорта ее начнется процесс исправления ошибки. Дождитесь завершения.
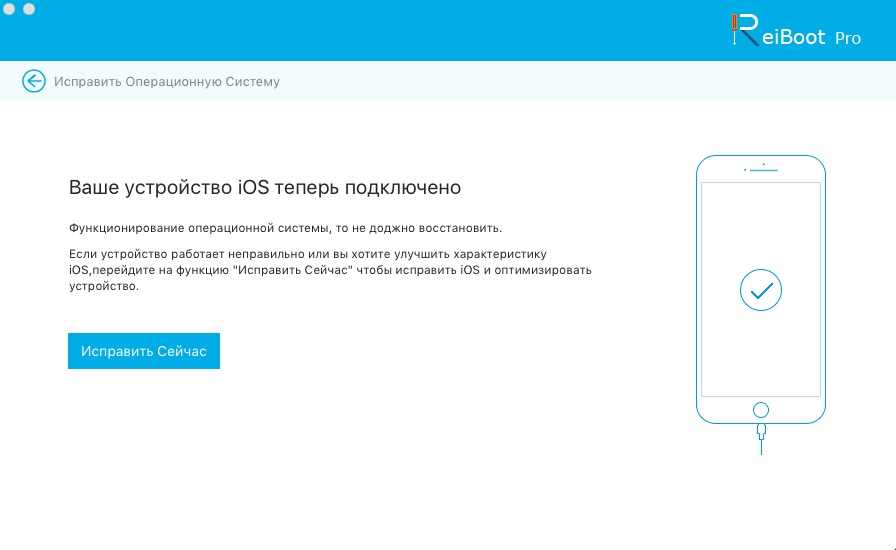
Надеемся, что хотя бы один из выше описанных способов помог вам решить ошибку 54 в iTunes.
В папке отправленные не появляются письма
После того, как вы добавили почтовый ящик в приложение, требуется некоторое время, прежде чем загрузятся все письма.
Если с момента добавления ящика прошло более суток, но отправленные письма все еще отсутствуют:
- Проверьте соединение с Интернетом.
- Зайдите в ящик через веб-интерфейс (в браузере) и проверьте, сохранены ли отправленные письма там.
Если вы используете почтовую программу на компьютере, проверьте ее настройки. Если программа настроена по протоколу POP3, то письма, которые вы отправляете в этой почтовой программе, сохраняются только на компьютере и не синхронизируются с сервером, а потому недоступны на других устройствах. В этом случае рекомендуем настроить программу по протоколу IMAP. Тогда все ваши письма будут синхронизированы с сервером, и вы сможете получать к ним доступ на всех устройствах.
Добрый день, Людмила!
Проверьте, есть ли письма в папке "Все сообщения". Они могут просто не попасть в папку "Отправленные".
Также в Outlook можете попробовать воспользоваться кнопкой "Автопривязка Terrasoft", предварительно выделив одно или несколько писем, которые необходимо привязать.
- Войдите или зарегистрируйтесь, чтобы оставлять комментарии
- Цитировать
- Удалить
Все папки просмотрели – нигде нет писем.
Я знаю про функцию автопривязки, но цель как раз заключается в том, чтобы не нужно было переходить из одной программы в другую, искать письма и т.д. Нужно, чтобы была возможность работать только в Terrasoft.
Не знаю, имеет ли это значение, но используем IMAP. Вся почта хранится на сервере.
- Войдите или зарегистрируйтесь, чтобы оставлять комментарии
- Цитировать
Добрый день, Людмила!
"Алексеева Людмила" написал: Не знаю, имеет ли это значение, но используем IMAP. Вся почта хранится на сервере.
Если почта храниться на серврере, то она не попадает в папку Отправленные – основной папки Outlook. все эти письма у вас отображаются в папке Отправленные Вашего почтового сервера, а Terrasoft не понимает ее, поэтому письма и не привязываются.
В настройках учетной записи, настройте хранение отправленных писем в Outlook, это позволит автоматически привязывать отправленные письма.
Покажу на примере Outlook 2010:


- Войдите или зарегистрируйтесь, чтобы оставлять комментарии
- Цитировать
Спасибо за подсказку! Действительно, причина была в этом. Но возник вопрос: дело в том, что входящая почта у нас хранится только на сервере (проверяла – в папках Outlook писем входящих писем нет), но привязывается она, тем не менее, без проблем. Почему такое правило, о котором вы писали выше, не распространяется на входящую почту? Может быть, и с отправленной почтой можно сделать также?
- Войдите или зарегистрируйтесь, чтобы оставлять комментарии
- Цитировать
Затрудняюсь объяснить данный феномен.
Скорее всего, папка Входящие имеет не такие настройки, как папки отправленные и Удаленные.
Возможно, это связана с тем, что папака Входящие – дублирует папку с сервера, а вот папка Отправленые не дублируется, можно использовать либо локально, либо на сервере.
- Войдите или зарегистрируйтесь, чтобы оставлять комментарии
- Цитировать
В ходе настройке интеграции у одного клиента, выявили, что необходимо проверять еще одну настройку (актуально для Office 2007):
[Сохранять копии сообщений в папке Отправленные]
- Войдите или зарегистрируйтесь, чтобы оставлять комментарии
- Цитировать
В ходе настройки как для Outlook 2007, так и для Outlook 2010 ситуация такова – в каждом случае нужно ставить Опции:
1. Сохранять отправленные элементы в папке "Отправленные"
2. Сохранять копии сообщений в папке "Отправленные"
Тогда в этом случае отправленные сообщения появятся как на сервере IMAP почтовой записи, так и в Отправленные "Личная папки" самого Outlook, на которую настроена логика взаимодействия Terrasoft. А значит и попадут в TS
Примечание: Мы стараемся как можно оперативнее обеспечивать вас актуальными справочными материалами на вашем языке. Эта страница переведена автоматически, поэтому ее текст может содержать неточности и грамматические ошибки. Для нас важно, чтобы эта статья была вам полезна. Просим вас уделить пару секунд и сообщить, помогла ли она вам, с помощью кнопок внизу страницы. Для удобства также приводим ссылку на оригинал (на английском языке).
Отправив сообщение электронной почты, вы можете найти его, а затем повторно отправить или переслать. Outlook хранит сообщения в папке " Отправленные ". Если вы не видите папку Отправленные, возможно, вам потребуется изменить параметры Outlook.
Вы можете найти папку Отправленные в списке папок. Если у вас несколько учетных записей электронной почты в Outlook, у каждой учетной записи электронной почты есть своя собственная папка "Отправленные".
В списке папок выберите пункт Отправленные элементы.
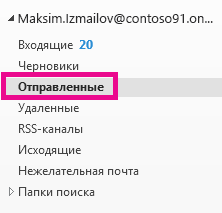
Совет: Если вы не видите папку Отправленные, щелкните стрелку (>) слева от папки учетной записи, чтобы развернуть список папок.
Выберите сообщение, которое вы хотите просмотреть.
Можно быстро находить сообщения с помощью поиска. Ищите сообщения по ключевым словам, использованным в них, или по имени пользователя. Чтобы сузить поиск до определенного пользователя или темы сообщения, введите Кому: имя пользователя > или Тема: ключевое слово, использованное в строке темы >.
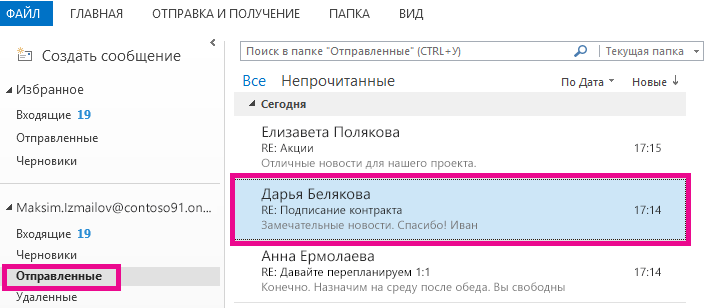
Не удается найти элемент в папке "Отправленные"
Существует несколько причин, по которым элемент может не отображаться в папке "Отправленные".
Элемент еще не отправлен. Если сообщение электронной почты не отправляется, например из-за проблем с подключением или входа в систему, оно может быть задержано в папке "исХодящие". Если вы видите сообщение в папке "исХодящие", убедитесь, что подключение работает.
Элемент слишком старый. Многие учетные записи электронной почты настроены на синхронизацию отправленных сообщений в течение определенного периода времени. Например, если вы используете режим кэширования Exchange или учетную запись IMAP, вы можете использовать только несколько недель или месяцев для работы с электронной почтой. Чтобы изменить этот интервал, выполните указанные ниже действия.
Выберите элементы Файл > Настройка учетных записей > Настройка учетных записей.

Выберите свою учетную запись электронной почты и нажмите кнопку изменить.
Измените значение для параметра не отображать ползунок в автономном режиме.
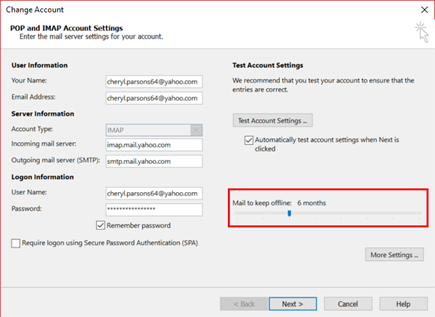
Элемент был удален. Проверьте Удаленные элементы или папку " Корзина ".
Не удается найти папку "Отправленные"
Вы не сможете просматривать отправленные сообщения, если Outlook не настроен для хранения копий отправленных сообщений.
Выберите Файл > Параметры > Почта.
Прокрутите страницу вниз, чтобы сохранить сообщения, и установите флажок сохранять копии сообщений в папке "Отправленные".
Решение проблем и ошибок синхронизации Google Chrome
Вы видите уведомление об ошибке синхронизации ![]() в меню Chrome и нуждаетесь в помощи с её решением или вы внесли изменения в синхронизированные данные на одном компьютере, но не видите этих изменений на другом компьютере.
в меню Chrome и нуждаетесь в помощи с её решением или вы внесли изменения в синхронизированные данные на одном компьютере, но не видите этих изменений на другом компьютере.
Если нажать оповещения об ошибке синхронизации в меню Chrome, вы увидите приведенные ниже сообщения.
Ошибка синхронизации – Войдите
Ваши регистрационные данные устарели (например, вы недавно изменили пароль или включили двухэтапную проверку своей учетной записи Google).
Если вы изменили пароль аккаунта Google, выполните следующие действия.
- Нажмите сообщения и введите имя пользователя и пароль учетной записи Google.
- Если будет предложено ввести парольную фразу, введите свой предыдущий пароль учетной записи Google. Если вы используете специальную парольную фразу, введите ее.
Если вы включили двухэтапную проверку, выполните следующие действия.
- Нажмите оповещения об ошибке, чтобы увидеть детали.
- Если вам предложено войти, введите имя пользователя и пароль учетной записи Google. Не вводите здесь пароль программы.
- Далее Вам будет предложено ввести «пароль программы». Создайте этот пароль на своей странице авторизации программ и сайтов и вставьте его в окно.
Пароли программ отличаются от кодов подтверждения.
Ошибка синхронизации – обновите парольную фразу
Это сообщение появляется, если вы установили на одном компьютере специальную парольную фразу для шифрования синхронизации или недавно изменили пароль учетной записи Google.
Если вы установили специальную парольную фразу на одном компьютере, необходимо ввести эту же парольную фразу на всех остальных компьютерах, которые синхронизируются. На других компьютерах, которые синхронизируются в меню Chrome может появиться запись об ошибке с предложением обновить парольную фразу.
Выполните следующие действия, чтобы решить эту проблему
- В меню Chrome нажмите Ошибка синхронизации: Обновите парольную фразу для синхронизации.
- В диалоговом окне «Дополнительные настройки синхронизации» в разделе парольная фраза для шифрования вы увидите один из указанных ниже вариантов.
- «Вы уже зашифровали данные, используя другую версию пароля учетной записи Google». Если появляется это сообщение, введите старый пароль учетной записи Google.
- «У вас уже есть данные, зашифрованные с помощью парольной фразы». Если появляется это сообщение, введите специальную идентификационную фразу.
Если я не помните идентификационную фразу
Если у вас больше нет доступа к специальной парольной фразе, нужно сбросить синхронизацию.
- Если ваши синхронизированные данные (закладки, программы и т.д.) доступны на компьютере, войдите в свою информационную панель Google.
- В разделе «Синхронизация Chrome» нажмите Остановить синхронизацию и удалить данные из Google. Это действие удалит данные с серверов Google. Данные на вашем компьютере не испытывают никаких изменений.
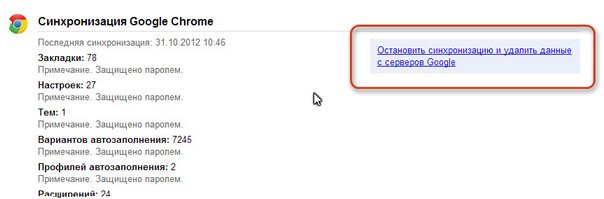
В разделе «Вход» страницы настроек вы видите указанные ниже сообщение об ошибке.
Услуга синхронизации не доступна для вашего домена
Вероятно, вы используете для синхронизации аккаунт Google Apps. Получите у администратора разрешение на включение функции синхронизации для вашего домена.
К сожалению, синхронизация перестала работать
Вероятно, один из типов ваших данных не удается синхронизировать.
Выполните следующие действия, чтобы решить эту проблему:
- Нажмите Отключение учетной записи Google, чтобы остановить синхронизацию на компьютере.
- Закройте Chrome, перейдя в меню Chrome → Выйти (Mac: Quit (Выход) ).
- Перезапустите Chrome. и снова включите синхронизацию на компьютере.
Круговой значок не останавливается
Если круговой значок не останавливается в течение длительного периода времени после вашего входа в Chrome с использованием данных учетной записи Google или после ввода запрошенного пароля программы, выполните следующие действия.
- Нажмите Отменить, чтобы закрыть диалоговое окно с круговым значком течения.
- Если доступна опция Отключение учетной записи Google, нажмите кнопку, чтобы остановить синхронизацию на компьютере.
- Закройте Chrome, перейдя в меню Chrome → Выйти (Mac: меню Chrome → Quit (Выход)).
- Перезапустите Chrome.
- Войдите в Chrome и снова включите синхронизацию на компьютере.
Сервер занят – Повторите попытку позже
Это сообщение появляется, если вы недавно сбросили синхронизацию с помощью информационной панели Google. Подождите несколько минут и проверьте, не указано на вашей информационной панели Google какие-то данные о синхронизации Chrome, а затем войдите в Chrome.
Эта учетная запись уже используется
Это сообщение появляется, если вы уже вошли в Chrome как другой пользователь, используя при этом данные того же аккаунта Google.
Нажмите значок пользователя Chrome в верхнем углу и в выпадающем меню выберите пользователя, связанного с учетной записью Google, используя данные которого вы пытаетесь войти в Chrome.
